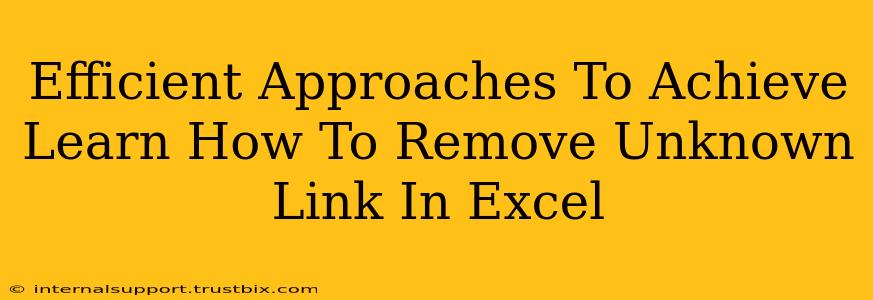Are you struggling with mysterious hyperlinks in your Excel spreadsheets? Those pesky unknown links can clutter your data and even pose security risks. This guide provides efficient methods to identify and remove these unwanted links, helping you clean up your Excel files and improve data integrity. Let's dive into practical solutions!
Understanding the Problem: Why are Unknown Links in Excel a Concern?
Before we tackle the removal process, it's crucial to understand why dealing with unknown links is essential. These links can stem from various sources:
- Accidental insertions: A simple copy-paste operation might unintentionally embed a link.
- Data import issues: Importing data from unreliable sources can inject unwanted links.
- Malware: In severe cases, malicious links can compromise your system's security.
Ignoring these unknown links can lead to:
- Data inconsistencies: Clicking an unknown link could lead to unexpected results or broken links, impacting your data's reliability.
- Security vulnerabilities: Malicious links can expose your system to threats.
- File size increase: Unnecessary links bloat your files, making them slower to load and share.
Efficient Methods to Remove Unknown Links in Excel
Now, let's explore effective strategies for removing those troublesome unknown links:
1. Manual Identification and Removal
This approach is best suited for spreadsheets with a relatively small number of links:
- Visual Inspection: Carefully examine each cell for hyperlinks, indicated by an underlined blue text. Right-click on the linked cell and select "Remove Hyperlink."
- Find and Replace (Limited): While not directly removing links, the "Find and Replace" feature can help pinpoint cells containing hyperlinks. However, it won't automatically remove them. You'll need to manually remove each identified link.
Pro-Tip: Use the "Go To Special" feature (Ctrl+G, then "Special," "Formulas," "Constants," "Text") to highlight all cells containing text, making manual inspection more efficient.
2. VBA Macro for Automated Removal
For large spreadsheets or frequent link-removal tasks, a VBA (Visual Basic for Applications) macro offers a far more efficient solution. Here's a basic macro to remove all hyperlinks:
Sub RemoveAllHyperlinks()
Dim cell As Range
For Each cell In ActiveSheet.UsedRange
If cell.Hyperlinks.Count > 0 Then
cell.Hyperlinks.Delete
End If
Next cell
End Sub
Important Note: Always back up your Excel file before running any VBA macros. Test the macro on a sample file first to ensure it functions correctly. Understanding VBA programming is crucial before implementing this method.
3. Advanced Techniques for Specific Scenarios
In situations where you need more control, consider these advanced techniques:
- Conditional Removal: If you only want to remove links based on specific criteria (e.g., links containing a particular URL), you'll need a more sophisticated VBA macro incorporating conditional logic (using
If...Then...Elsestatements). - Third-Party Add-ins: Some Excel add-ins provide specialized features for managing and removing hyperlinks, often offering greater functionality than built-in tools.
Best Practices for Preventing Unknown Links
Prevention is always better than cure. Adopt these strategies to minimize future occurrences of unwanted hyperlinks:
- Source Control: Ensure you're importing data only from reliable and trusted sources.
- Copy-Paste Caution: Avoid blind copy-pasting; always preview the pasted content before finalizing it.
- Regular Auditing: Periodically audit your Excel files to identify and remove unnecessary links.
By applying these efficient methods and adopting proactive measures, you can significantly improve the quality and security of your Excel spreadsheets. Remember to choose the method most appropriate for your skill level and the complexity of your data. Remember to always back up your work before implementing any of these solutions.