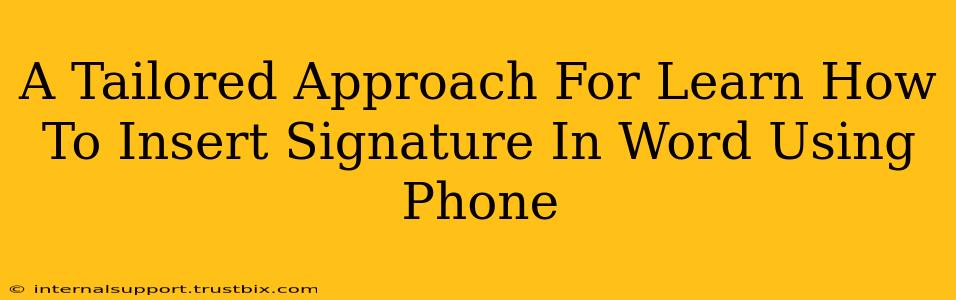Adding a personalized signature to your Word documents is easier than you think, even when you're on the go using your phone! This guide provides a tailored approach, addressing common questions and offering clear, step-by-step instructions to help you master this essential skill. Whether you're using an Android or iPhone, we'll cover the key methods for inserting your signature digitally.
Why Use a Digital Signature in Word?
Before diving into the "how-to," let's quickly explore the why. Using a digital signature in Word offers several advantages:
- Professionalism: A consistent, clear signature lends a professional touch to your documents.
- Efficiency: It saves time compared to printing, signing, and scanning.
- Convenience: Sign documents anytime, anywhere using your phone.
- Security: Digital signatures offer a layer of authentication, though not all methods offer the same level of security.
Method 1: Using Your Phone's Camera (For Images)
This method is ideal if you have a physical signature you want to digitize.
Step-by-Step Guide:
- Sign a piece of paper: Use a dark pen on a light background for optimal clarity.
- Take a picture: Use your phone's camera to take a clear, well-lit photo of your signature. Ensure there's no glare or shadows.
- Crop and edit (optional): Use a photo editing app (many are available for free) to crop the image to just your signature and adjust brightness/contrast for better clarity.
- Insert into Word: Open your Word document on your phone. Tap where you want to insert the signature. Look for the "Insert" option, then "Picture." Select your edited signature image.
- Adjust size and position: Resize and reposition your signature as needed within your document.
Tips for Success:
- Background Matters: A plain white background works best.
- Lighting is Key: Good lighting ensures a clear image.
- Image Resolution: A higher resolution image will look sharper in your document.
Method 2: Using Your Phone's Drawing Tools (For a Drawn Signature)
This allows for a more immediate and customized approach if you don't have a physical signature handy.
Step-by-Step Guide:
- Open Word: Launch the Microsoft Word app on your phone.
- Insert Drawing Canvas: Navigate to the "Insert" option and find a feature similar to "Drawing Canvas," "Shapes," or a similar drawing tool. (Exact names may vary depending on your app version).
- Draw Your Signature: Use your finger or a stylus to draw your signature on the canvas. Most apps offer different pen sizes and colors. Experiment to find what suits you best.
- Save and Insert: Save the drawing as an image (usually a PNG or JPG). Insert this image into your Word document, just like in Method 1.
Tips for Success:
- Practice Makes Perfect: Try drawing your signature a few times to get a consistent look.
- Pen Thickness: Choose a pen thickness that's easily legible.
- Experiment with Colors: Consider using a dark color for contrast.
Optimizing Your Digital Signature for Word Documents
Regardless of the method you choose, remember these crucial optimization points:
- Image Size: Avoid overly large images to prevent slow loading times and large file sizes. Resize appropriately for your document.
- Image Format: PNG generally produces clearer images with transparent backgrounds, while JPG is more widely compatible.
- Regular Updates: If your signature changes, update the image in your document accordingly.
This tailored approach helps you seamlessly integrate your signature into your Word documents directly from your phone. Remember to experiment and find the method that best suits your needs and workflow! Mastering this technique will greatly enhance your mobile document creation and professionalism.