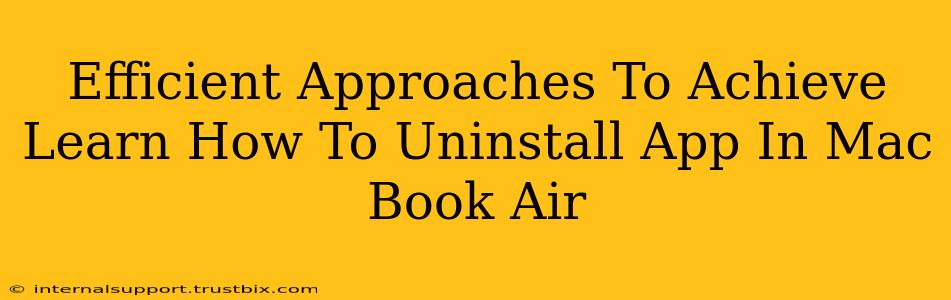Uninstalling apps on your MacBook Air might seem straightforward, but there are several methods, each with its own level of efficiency and thoroughness. Mastering these techniques ensures a clean system, freeing up valuable storage space and preventing potential conflicts. This guide will walk you through the most efficient approaches to uninstalling apps on your MacBook Air, covering everything from simple drag-and-drop to more comprehensive cleanup methods.
Method 1: The Quick Drag-and-Drop Method (For Simple Uninstalls)
This is the quickest method, perfect for apps you installed directly from the Applications folder. However, it's not the most thorough, as it might leave behind leftover files.
Steps:
- Locate the app: Open your Applications folder (usually found in the Finder sidebar).
- Drag and drop: Find the app you want to remove and drag its icon to the Trash (or Bin) located in the Dock.
- Empty the Trash: Right-click (or Control-click) the Trash icon and select "Empty Trash." This permanently deletes the app.
Limitations: This method doesn't remove support files, preference files, or other data associated with the application. This can lead to clutter and potential problems later on.
Method 2: Using the App's Uninstaller (The Recommended Approach)
Many applications come with their own uninstallers. This is often the most effective way to ensure a clean removal of the app and its associated files.
Steps:
- Check for an uninstaller: Look for an uninstaller within the application's folder. This might be a separate application (often named "Uninstall," "Remove," or similar) or a script file.
- Run the uninstaller: Double-click the uninstaller and follow the on-screen instructions. This usually involves confirming the uninstall and sometimes restarting your Mac.
- Empty the Trash: After the uninstaller finishes, empty the Trash to complete the removal process.
Benefits: This method usually removes all related files and folders, minimizing the risk of leftover data.
Method 3: Leveraging Finder's Search Function For Manual Removal (For Stubborn Apps)
If an app doesn't have an uninstaller or the previous methods didn't completely remove it, you can manually remove the app and its associated files using Finder's search function. This requires more attention to detail but ensures a thorough cleanup.
Steps:
- Search for app files: Open Finder and use the search bar (located in the top-right corner) to search for the app's name.
- Identify and delete relevant files: Carefully review the search results. Delete the application's main folder and any other files or folders associated with the app (look for files containing the app's name).
- Empty the Trash: Once you’ve removed all files related to the app, empty the Trash.
Caution: Be extremely careful when manually deleting files. Accidentally removing system files can severely damage your Mac.
Method 4: Utilizing Third-Party Uninstaller Apps (For Advanced Users)
For a more automated and thorough cleanup, consider using third-party uninstaller applications. These apps are designed to find and remove all related files, including those hidden deep within your system.
Preventing Future Uninstallation Headaches
- Always use official download sources: This minimizes the risk of installing malware or poorly coded applications that can be difficult to uninstall.
- Read reviews: Check user reviews before installing an app to gauge its reliability and the ease of uninstallation.
- Regularly check your Applications folder: Keeping your Applications folder organized helps you identify apps you no longer use.
By following these efficient approaches, you can confidently uninstall apps from your MacBook Air, maintaining a clean and well-organized system. Remember to always back up your data before making significant changes to your system.