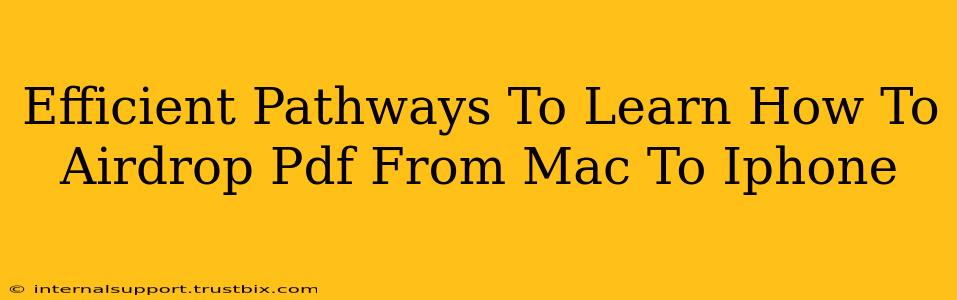Sharing files between your Mac and iPhone has never been easier thanks to AirDrop. This handy feature allows for quick and seamless transfers, eliminating the need for email attachments or cloud services for smaller files. But if you're new to AirDrop, or specifically want to master sending PDFs, this guide will illuminate efficient pathways to learn the process.
Understanding AirDrop Fundamentals
Before diving into PDF transfers, let's establish a solid foundation. AirDrop leverages Bluetooth and Wi-Fi to create a temporary, secure connection between your Apple devices. This means both your Mac and iPhone need to be:
- Turned on: Seems obvious, but a common oversight!
- Within Bluetooth and Wi-Fi range: Generally, this means being relatively close to each other (around 30 feet).
- Have Wi-Fi and Bluetooth enabled: Check your device settings to confirm they're active.
- AirDrop must be discoverable: We'll detail how to adjust this setting below.
Setting Up AirDrop for PDF Transfers
The key to successful AirDrop lies in configuring the "AirDrop" setting on both your Mac and iPhone. Here’s how:
On your Mac:
- Open Finder: This is the file management application.
- Go to AirDrop: You’ll find it in the Finder sidebar.
- Choose your AirDrop receiving mode: You can choose "Receiving Off," "Contacts Only," or "Everyone." For security, selecting "Contacts Only" is recommended. This restricts AirDrop to only your contacts in your iPhone's contact list.
On your iPhone:
- Open Control Center: Swipe down from the top-right corner (iPhone X and later) or swipe up from the bottom (older iPhones).
- Tap the AirDrop icon: It looks like a circle with two overlapping arcs.
- Select your receiving mode: Similar to your Mac, you can choose "Receiving Off," "Contacts Only," or "Everyone." Again, prioritize "Contacts Only" for enhanced security.
The AirDrop Process: Sending your PDF
Now that everything's set up, let's transfer that PDF:
- Locate your PDF on your Mac: Find the file in Finder.
- Select the PDF: Click on the file to highlight it.
- Drag and drop: Drag the selected PDF from the Finder window and drop it onto your iPhone's icon within AirDrop (it'll appear once the devices are close enough). Alternatively, you can right-click the PDF and choose "Share" then "AirDrop".
- Accept the transfer on your iPhone: A notification will appear on your iPhone, asking if you want to accept the file. Tap "Accept" to complete the transfer.
The PDF will be saved to your iPhone's Downloads folder by default.
Troubleshooting Common AirDrop Issues
Sometimes AirDrop might not work as smoothly as planned. Here are some common troubleshooting steps:
- Restart both devices: A simple reboot often resolves temporary glitches.
- Check Wi-Fi and Bluetooth: Ensure both are turned on and functioning correctly.
- Check for software updates: Outdated operating systems can sometimes cause compatibility issues. Update both your Mac and iPhone to the latest iOS and macOS versions.
- Verify your Apple ID: Ensure you're signed in with the same Apple ID on both devices. This is crucial for AirDrop to function with the "Contacts Only" setting.
- Firewall settings: Check your Mac's firewall settings to ensure they are not blocking AirDrop.
By following these steps and troubleshooting tips, you'll master the art of AirDropping PDFs between your Mac and iPhone efficiently and securely. Remember, prioritizing the "Contacts Only" setting enhances the security of your file transfers. Happy AirDropping!