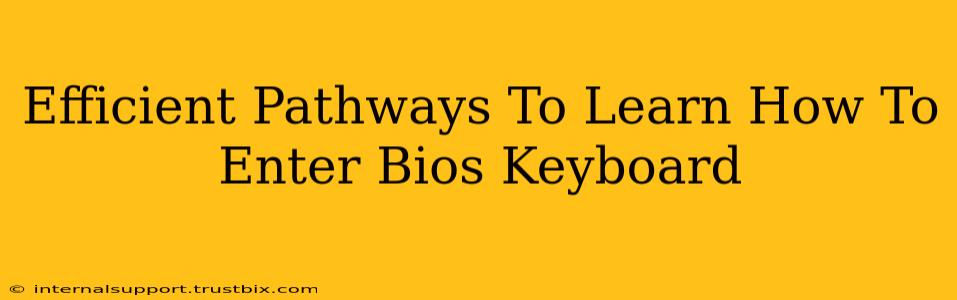Entering your computer's BIOS (Basic Input/Output System) might seem daunting, but it's a surprisingly straightforward process once you know the right steps. This guide outlines efficient pathways to mastering BIOS entry, regardless of your computer's manufacturer or operating system. We'll cover different methods, troubleshooting common issues, and provide tips for a smoother experience.
Understanding Your BIOS and Why You Need Access
Before diving into the how-to, let's clarify why you might need to access your BIOS. This essential system software controls your computer's hardware at the most basic level. You'll typically need to enter BIOS to:
- Change Boot Order: Crucial for installing a new operating system or booting from a USB drive.
- Overclock Your CPU or GPU: For advanced users seeking performance enhancements (proceed with caution!).
- Configure Hardware Settings: Adjust settings for your hard drives, optical drives, and other components.
- Enable or Disable Features: Control features like virtualization, secure boot, or legacy boot modes.
- Check System Information: View detailed information about your computer's hardware.
The Most Common Methods to Enter BIOS
The key to entering BIOS is timing. You need to press the correct key repeatedly during the startup process, often before the operating system logo appears. The exact key varies depending on your computer manufacturer. Here are the most frequent keys:
- Delete: This is by far the most common key.
- F2: Another highly popular choice.
- F10: Frequently used by certain manufacturers.
- F12: Often used to access the boot menu, not necessarily the BIOS itself.
- Esc: Less common, but still a possibility.
Pro-Tip: Look closely at your computer screen during startup. Many manufacturers display a brief message indicating the key to press to enter BIOS (e.g., "Press Del to enter Setup"). Pay close attention to these prompts, as they are the most reliable method.
Method 1: The Repeated Key Press Technique
This is the most reliable method. As soon as you power on your computer, start pressing the suspected key repeatedly and rapidly (e.g., Delete, F2, F10). Don't stop until you see the BIOS setup screen. If it doesn't work, try a different key.
Method 2: Accessing the Boot Menu
Some computers allow you to enter a boot menu first. Press the key indicated during startup (often F12 or Esc). This menu lets you choose your boot device. While not directly the BIOS, it sometimes offers a path to the BIOS settings. Look for an option like "Setup" or "BIOS".
Method 3: Checking Your Computer's Manual
If you are still having trouble, your computer's manual provides the most accurate information regarding accessing its BIOS settings.
Troubleshooting Common BIOS Entry Problems
- Incorrect Key: You might be pressing the wrong key. Try the various keys mentioned above (Delete, F2, F10, F12, Esc).
- Timing Issues: You might be pressing the key too late or too early. Try pressing the key repeatedly from the moment you turn on the computer.
- UEFI vs. Legacy BIOS: Newer computers often use UEFI (Unified Extensible Firmware Interface), which might have different access methods. Consult your manual or the startup screen.
- Fast Startup: Features like Windows' "Fast Startup" can interfere. Try disabling fast startup in your Windows power settings.
Mastering BIOS Navigation
Once inside the BIOS, navigate using the arrow keys, Enter key to select options, and often F10 to save and exit. Take your time to explore the different settings, but be cautious about making changes you don't understand. Incorrect settings can lead to boot problems.
By following these efficient pathways and troubleshooting tips, you'll master the art of entering your computer's BIOS in no time. Remember to consult your computer's manual for specific instructions. Good luck!