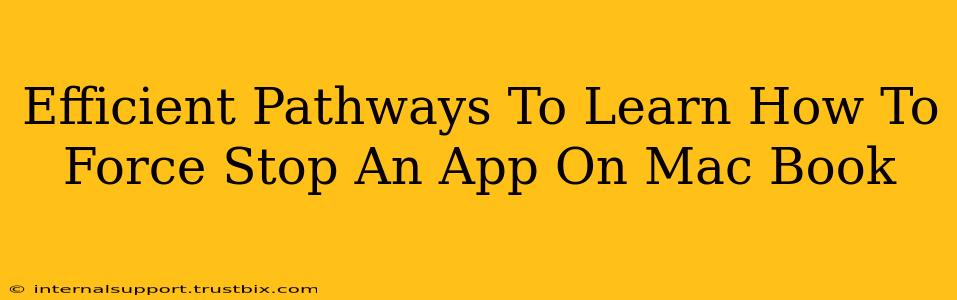Frustrated with a frozen app on your MacBook? Knowing how to force quit an application is a crucial skill for every Mac user. This guide provides several efficient pathways to master this essential technique, ensuring you can quickly regain control of your system. We'll cover keyboard shortcuts, the Activity Monitor, and tips for preventing future freezes.
Method 1: The Force Quit Keyboard Shortcut (Fastest Method)
This is by far the quickest and most efficient method for most situations.
Steps:
- Press and hold the
Command(⌘) key and theOption(⌥) key simultaneously. - While holding those keys, press the
Esckey. This will bring up the Force Quit Applications window. - Select the unresponsive application from the list.
- Click the "Force Quit" button.
This keyboard shortcut is designed for speed and efficiency, making it the go-to method for quickly resolving frozen apps. Remember the combination: ⌘ + ⌥ + Esc
Method 2: Using the Activity Monitor (For Detailed Information)
The Activity Monitor provides a more in-depth look at your running applications, allowing you to see resource usage and force quit apps with more context.
Steps:
- Open Activity Monitor: You can find this by using Spotlight search (Command + Space), typing "Activity Monitor," and pressing Enter.
- Locate the frozen app: Scroll through the list of processes to find the unresponsive application. You can sort by CPU usage, memory usage, or other metrics to easily find resource-hogging apps.
- Select the app and click the "X" button in the top-left corner of the window.
- Confirm the Force Quit: A dialog box will appear; click "Force Quit" to terminate the application.
The Activity Monitor is particularly useful when troubleshooting performance issues, as it allows you to identify applications consuming excessive resources. This method offers more detailed information than the keyboard shortcut.
Method 3: Using the Apple Menu (Less Efficient, but Reliable)
This is a less direct approach, but it's a reliable alternative if you can't use the keyboard shortcut or access Activity Monitor.
Steps:
- Click the Apple menu in the top-left corner of your screen.
- Select "Force Quit..."
- Choose the frozen application from the list.
- Click the "Force Quit" button.
This method is generally slower than the keyboard shortcut, but it’s a useful fallback option.
Preventing Future App Freezes: Proactive Measures
While knowing how to force quit is vital, preventing freezes is even better. Consider these preventative measures:
- Keep your macOS updated: Regular software updates often include performance improvements and bug fixes that reduce the likelihood of application crashes.
- Install updates for your applications: Similarly, keeping your applications updated minimizes compatibility issues and potential freezes.
- Close unnecessary applications: Running too many applications simultaneously can strain your system's resources, leading to slowdowns and freezes.
- Manage your RAM: If your MacBook has limited RAM, closing unnecessary apps will free up resources for the applications you're actively using.
- Regularly restart your MacBook: A simple restart can clear out temporary files and processes, improving overall system stability.
By mastering these methods and incorporating preventative strategies, you can efficiently handle frozen applications and maintain a smooth and productive workflow on your MacBook. Remember to bookmark this guide for quick access whenever you need it!