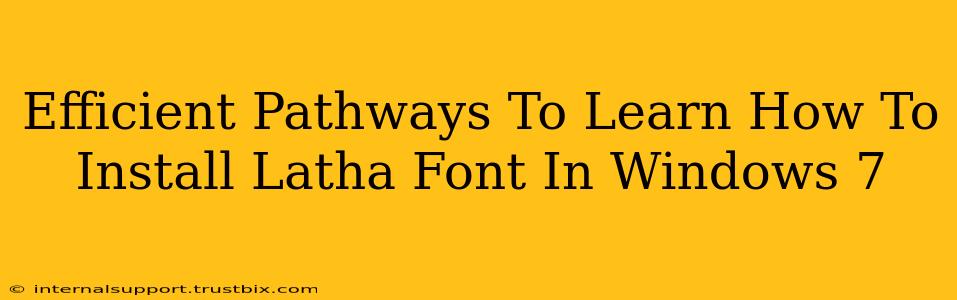Installing new fonts in Windows 7 can sometimes feel like navigating a maze, but it doesn't have to be. This guide provides clear, efficient pathways to successfully install the Latha font, ensuring you can seamlessly use it in your documents and applications. We'll cover various methods, catering to different comfort levels with computer settings.
Understanding Font Installation Basics
Before diving into the specific steps for Latha, let's briefly cover the general process. Installing a font essentially means adding it to your system's font library, making it accessible to all programs that support font selection. This process is generally the same across Windows versions, though the visual presentation might differ slightly.
Why Choose Latha?
Latha is a popular font choice for its readability and aesthetic appeal, particularly in South Asian contexts. Its elegant design makes it suitable for a variety of applications, from formal documents to creative projects. If you're working with Tamil text, Latha is a strong contender.
Method 1: The Quick & Easy Drag-and-Drop Method
This method is perfect for beginners. It's intuitive and requires minimal technical knowledge.
1. Locate your Latha Font File: You'll need the actual Latha font file (usually a .ttf or .otf file). This will likely be downloaded from a font website or obtained from other sources.
2. Open the Fonts Folder: Navigate to your Windows 7 Fonts folder. You can do this quickly by searching for "Fonts" in the Start Menu's search bar. This will open the Control Panel's Fonts folder.
3. Drag and Drop: Simply drag the Latha font file from its location and drop it into the open Fonts folder. Windows will automatically install it. You'll see a confirmation that the font was added.
4. Verify Installation: Open any application that uses fonts (like Microsoft Word or Notepad) and check if Latha is available in the font selection dropdown menu.
Method 2: Using the Control Panel (For a More Detailed Approach)
This method offers a bit more control and is useful if the drag-and-drop method doesn't work for some reason.
1. Access the Fonts Control Panel: Open the Control Panel (usually accessible from the Start Menu). Then, search for "Fonts" and select "Fonts."
2. Install New Font: In the Fonts window, click "Install new font" (or a similar option). This opens a file browser.
3. Locate and Select Latha: Navigate to where your Latha font file is stored and select it. Click "Install" and wait for Windows to complete the installation.
4. Confirmation and Verification: You will typically receive a confirmation message once installation is complete. Verify the installation by checking the font list in any application, as described in Method 1.
Troubleshooting Potential Issues
- File Type: Ensure you have a valid font file (
.ttfor.otf). Corrupted files can prevent installation. - Administrator Privileges: You might need administrator privileges to install fonts. If you encounter errors, try running the installation process as an administrator.
- Antivirus Interference: Temporarily disable your antivirus software to rule out any interference during installation. Remember to re-enable it afterward.
- Restart: If the font doesn't appear immediately, try restarting your computer.
By following these methods, you can efficiently install the Latha font in Windows 7 and begin using it for your projects. Remember to always download fonts from trustworthy sources to avoid potential malware or issues with font quality. Happy typing!