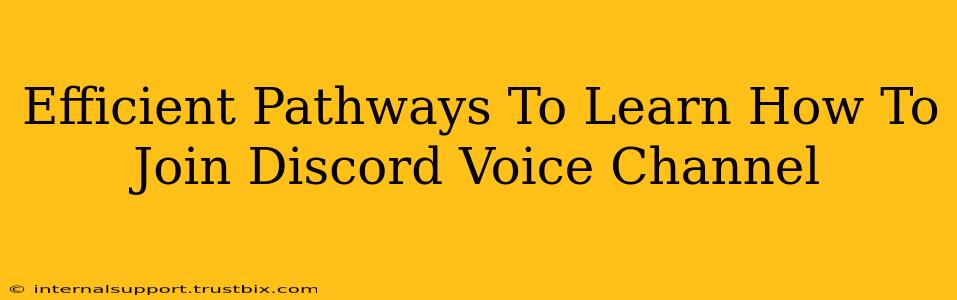Joining a Discord voice channel is a simple process, but knowing the most efficient method can save you time and frustration. This guide provides clear, step-by-step instructions for various scenarios, ensuring you're up and running in no time. We’ll cover everything from basic joining to troubleshooting common issues.
Understanding Discord Voice Channels
Before diving into the "how-to," it's crucial to understand what Discord voice channels are. They're essentially virtual rooms where you can chat with other users using voice communication. Think of them as online conference calls, but with a much more user-friendly and versatile interface. You can use them for gaming, casual conversations, group projects, or just hanging out with friends.
Joining a Discord Voice Channel: A Step-by-Step Guide
This section outlines the most straightforward method of joining a voice channel. We'll assume you've already downloaded and installed Discord and logged into your account.
Step 1: Locate the Voice Channel:
Navigate to the server containing the voice channel you wish to join. You'll see a list of text and voice channels in the left-hand sidebar. Voice channels are usually represented by a small speaker icon.
Step 2: Click to Join:
Simply click on the voice channel's name. Once clicked, you'll automatically be connected to the voice channel, provided your microphone and audio settings are correctly configured.
Step 3: Check Your Audio Settings (Troubleshooting):
If you can't hear others or they can't hear you, review your audio settings within Discord. These settings are typically accessible via the settings gear icon in the bottom left corner of the app. Ensure your microphone and speakers are correctly selected and that your input and output volume levels are appropriately adjusted. Test your microphone using Discord's built-in test feature.
Troubleshooting Common Issues When Joining Discord Voice Channels
Here are some common problems users face and their respective solutions:
Issue 1: Microphone Not Working:
- Solution: Check your microphone's physical connection. Make sure it's plugged in correctly and that it's not muted in either your operating system's settings or within Discord itself. Try restarting your computer.
Issue 2: Can't Hear Others:
- Solution: Verify your speaker's volume and ensure they are selected as the correct output device in Discord's audio settings. Check for any Discord server-specific mute settings that might be affecting your audio.
Issue 3: Echo or Feedback:
- Solution: Make sure your microphone is not too close to your speakers. Adjust the input sensitivity settings in Discord to minimize echo.
Issue 4: Connection Issues:
- Solution: Ensure a stable internet connection. Restart your router or modem. Check for any network issues that might be preventing you from accessing Discord's servers.
Optimizing Your Discord Voice Experience
For the best possible voice chat experience, consider these tips:
- Use a high-quality headset: This will improve both audio quality and minimize background noise.
- Reduce background noise: Use a quiet location or a noise-canceling microphone.
- Keep your Discord client up-to-date: Regular updates often include performance and stability improvements.
By following these steps and troubleshooting tips, you'll be able to effortlessly join Discord voice channels and enjoy seamless communication with your friends and fellow community members. Remember to always check your audio settings and ensure a stable internet connection for the best possible experience.