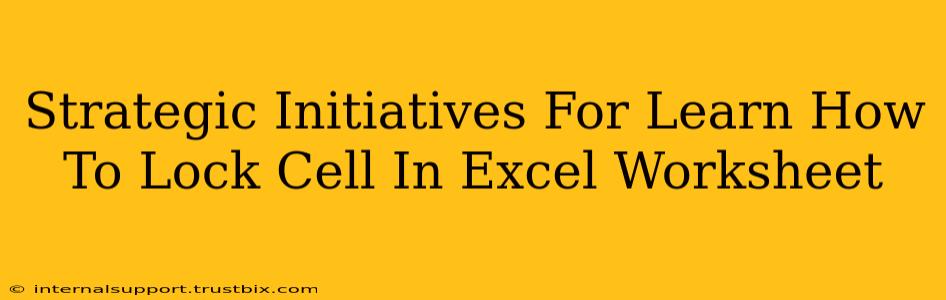Locking cells in Excel is a crucial skill for anyone working with spreadsheets, particularly for protecting sensitive data or preventing accidental formula changes. This guide outlines strategic initiatives to master this function and leverage it for better data management. We'll move beyond the basics, exploring advanced techniques and practical applications.
Understanding Cell Locking: The Foundation
Before diving into strategies, understanding the fundamentals is key. Cell locking in Excel doesn't inherently protect data from being viewed. Instead, it prevents modification when the worksheet is protected. This is a crucial distinction. Think of it as a gate – it prevents access to the inner workings, but the house itself (the data) is still visible from the outside.
The Two-Step Process:
- Protecting the Worksheet: This is the crucial step that activates the cell locks. Without protecting the worksheet, locked cells remain editable.
- Selecting Cells to Lock: You choose which cells to protect. By default, all cells are locked. You must unlock the cells you want to allow editing, and then protect the worksheet.
Strategic Initiatives for Mastering Cell Locking
Here's where we move beyond simple tutorials and explore strategic approaches for truly mastering cell locking in Excel:
1. Strategic Cell Selection for Protection:
Don't just randomly lock cells. Develop a strategy based on your data's structure and purpose.
- Data Input Areas: Typically, you'll leave these cells unlocked.
- Formulas and Calculations: These cells should almost always be locked to prevent accidental changes that could break your calculations.
- Headers and Labels: Locking headers and labels ensures your sheet's structure remains intact.
- Sensitive Data: For confidential information, locking is essential.
2. Leveraging Excel's "Protect Sheet" Dialogue Box:
This often-overlooked feature offers valuable options beyond simple locking:
- Password Protection: Add a password to your protected sheet for enhanced security.
- Allow Users to Edit Ranges: This allows specific cell ranges to remain editable even when the sheet is protected. Use this strategically to control user interaction.
- Specific Permissions: Control which functionalities (like sorting, filtering, etc.) remain available even with a protected sheet.
3. Advanced Techniques: Conditional Formatting and Data Validation:
Combine cell locking with these features for powerful data management:
- Conditional Formatting: Highlight cells based on values, drawing attention to potential errors or important data points. This adds a visual layer of protection.
- Data Validation: Restrict the type of data allowed in specific cells, preventing erroneous inputs. This proactive measure complements cell locking.
4. Practical Applications:
Mastering cell locking extends beyond simple data protection. Here are some practical applications:
- Creating User-Friendly Forms: Design forms where users can input data in specific cells while formulas and calculations are safely protected.
- Building Interactive Dashboards: Lock underlying data and formulas while allowing users to interact with charts and graphs generated from this data.
- Collaboration & Version Control: Use cell locking to ensure that different collaborators don't overwrite each other's crucial work.
Off-Page SEO Strategies for Enhanced Visibility
While on-page optimization (the content itself) is crucial, off-page SEO is just as important for search engine ranking. To improve your visibility for queries like "lock cells in Excel," consider:
- Building High-Quality Backlinks: Get other reputable websites to link to your content. This demonstrates authority and boosts your search ranking.
- Social Media Promotion: Share your guide across relevant platforms to drive traffic and engagement.
- Community Engagement: Participate in online forums and communities related to Excel and data management, providing helpful advice and subtly promoting your guide.
By implementing these strategic initiatives, you'll not only master cell locking in Excel but also enhance your online presence, driving traffic and establishing yourself as an expert in the field.