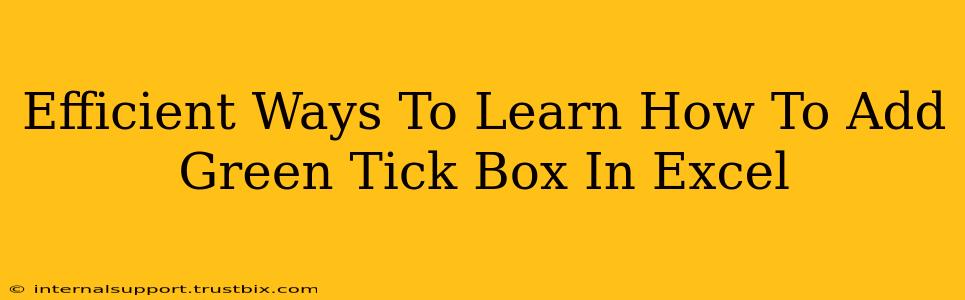Adding a green tick box (or checkbox) to your Excel spreadsheet can significantly enhance its functionality and visual appeal. Whether you're tracking tasks, managing projects, or simply want to add a visual element for data entry, learning how to do this is a valuable skill. This guide provides efficient ways to learn and master this feature.
Understanding the Different Methods
There are primarily two methods to add a green tick box in Excel: using the Form Controls and employing Conditional Formatting. Each method offers distinct advantages, and understanding their differences will help you choose the best approach for your specific needs.
Method 1: Utilizing Form Controls
This method creates interactive checkboxes that you can directly select and deselect. This is ideal for situations where you need to track user input or create interactive forms.
Steps:
- Developer Tab: Ensure the "Developer" tab is visible in your Excel ribbon. If not, go to File > Options > Customize Ribbon, check the "Developer" box, and click "OK".
- Insert Form Control: On the "Developer" tab, click "Insert" within the "Controls" group.
- Checkbox: Select the "Checkbox" form control (it usually looks like a small square).
- Place the Checkbox: Click on the cell where you want to place your checkbox.
- Format Control (Optional): Right-click the checkbox and select "Format Control". Here, you can customize the appearance, including changing the color of the checkmark (though directly achieving a green tick might require some workarounds using VBA, discussed below). You can, however, change the background color of the checkbox itself to green.
- Link Cell: In the "Format Control" dialog box, specify a cell that will store the checkbox's state (TRUE/FALSE or 1/0). This is crucial for using the checkbox data in formulas or other parts of your spreadsheet.
Method 2: Leveraging Conditional Formatting
This method uses visual cues based on cell values. It's useful when you want to visually represent data already present in your spreadsheet. You won't get a true clickable checkbox, but a visual representation.
Steps:
- Select Cells: Highlight the cells where you want to display the green tick.
- Conditional Formatting: Go to Home > Conditional Formatting > New Rule.
- Use a Formula: Choose "Use a formula to determine which cells to format".
- Enter Formula: Enter a formula like
=A1=TRUE(replaceA1with the first cell in your selection) if the green tick should appear when the cell contains TRUE. Alternatively, use a numerical condition like=A1=1. - Format: Click "Format" and go to the "Fill" tab. Select green as the fill color.
- OK: Click "OK" to apply the formatting. Now, cells meeting your criteria will display a solid green fill.
Advanced Techniques: Achieving a Green Tick with VBA (Visual Basic for Applications)
For more customized control, including directly creating a green tick symbol within a checkbox, you'll need to use VBA. This is a more advanced method and requires some programming knowledge. Searching online for "Excel VBA custom checkbox" will provide resources and code examples. This method allows for the highest level of customization, but has a steeper learning curve.
Optimizing Your Learning Process
- Practice Regularly: The best way to master these techniques is through consistent practice. Create sample spreadsheets and experiment with both methods.
- Utilize Online Resources: Numerous tutorials and videos are available online, offering step-by-step guidance and visual demonstrations. Search for "Excel checkbox tutorial" or "Excel conditional formatting checkbox" on YouTube or other learning platforms.
- Explore Excel Help: Microsoft's built-in help system provides detailed information on all Excel features, including form controls and conditional formatting.
- Engage with Communities: Join online Excel forums or communities to ask questions, share your experiences, and learn from others.
By following these efficient methods and optimizing your learning approach, you'll quickly master the skill of adding green tick boxes in Excel, enhancing your spreadsheet's usability and visual appeal. Remember to choose the method best suited to your needs and skill level.