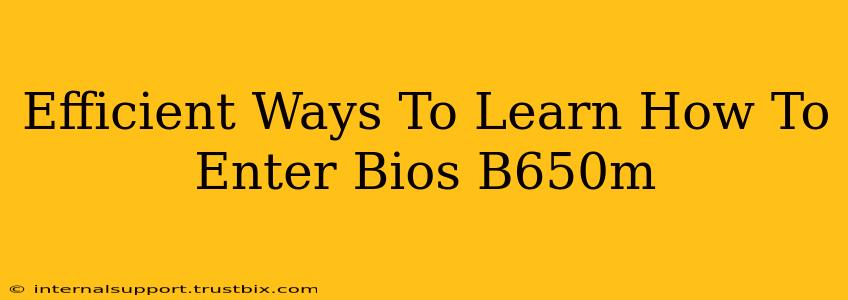Entering your BIOS (Basic Input/Output System) might seem daunting, but it's a crucial skill for any PC user, especially those with a B650m motherboard. This guide provides efficient methods to learn how to access your BIOS, troubleshoot common issues, and understand why this process is so important.
Understanding the Importance of BIOS Access
Before diving into the "how-to," let's understand why accessing your BIOS is essential:
- Troubleshooting Hardware Issues: A malfunctioning component? BIOS allows you to check boot order, diagnose hardware problems, and adjust settings.
- Overclocking Your CPU/GPU: Want to squeeze extra performance from your components? BIOS is where you'll adjust clock speeds and voltages (proceed with caution!).
- Updating Your BIOS: Keeping your BIOS updated is vital for optimal performance, security patches, and compatibility with new hardware.
- Changing Boot Order: Need to boot from a USB drive for installation or repair? You'll change this in the BIOS.
- Managing Power Settings: Configure power options and manage system behavior from within the BIOS.
Methods to Access BIOS on a B650m Motherboard
The exact key to press to enter the BIOS varies depending on your motherboard manufacturer (e.g., ASUS, MSI, Gigabyte, ASRock) and sometimes even the specific B650m model. However, the process is generally the same:
1. Power On/Restart Your PC: Begin by powering on or restarting your computer.
2. Repeatedly Press the BIOS Key: As your computer starts, you'll need to repeatedly press a specific key. Common keys include:
- Delete: This is the most common key.
- F2: Another frequently used key.
- F10: Less common, but used by some manufacturers.
- F12: Often used to access boot options, not directly the BIOS, but can be helpful.
- Esc: Some motherboards use this key.
3. Look for Prompts: Pay close attention to the screen during startup. Many manufacturers display a brief message indicating which key to press to enter the BIOS setup. This message often appears quickly, so be ready!
4. If You Miss the Timing: If you miss the prompt and don't enter the BIOS, simply restart your computer and try again.
5. Navigating the BIOS: Once inside, use the arrow keys to navigate the menus. Each manufacturer has a slightly different interface, but the basic options (boot order, advanced settings, etc.) are usually similar.
Troubleshooting BIOS Access Problems
- Incorrect Key: Double-check your motherboard's manual for the correct key. The manual should clearly state the key combination to access your BIOS.
- Fast Boot: Many modern systems have a "Fast Boot" or "Quick Boot" option enabled, which might skip the BIOS entry prompt. You might need to disable this setting in your operating system's power options (usually found in the Control Panel).
- Overclocking Issues: If you've recently overclocked your system and are now having trouble accessing the BIOS, try resetting the CMOS (Complementary Metal-Oxide-Semiconductor) by removing the CMOS battery for a few minutes. Consult your motherboard manual for the exact location of the battery.
- Hardware Problems: In rare cases, hardware failure can prevent BIOS access. This could involve a faulty motherboard, RAM, or CPU. This requires professional help for diagnosis and repair.
Resources for Specific Motherboard Manufacturers
For detailed instructions specific to your motherboard manufacturer and model, consult the following resources:
- Your Motherboard's Manual: This is the best source of information.
- Manufacturer's Website: Check the support section for drivers, manuals, and FAQs.
- Online Forums: Search for your motherboard model on forums like Reddit or Tom's Hardware. Many users share their experiences and solutions.
By following these steps, you'll master accessing and navigating your B650m motherboard's BIOS in no time. Remember to always consult your motherboard's documentation for specific instructions and be cautious when making changes within the BIOS.