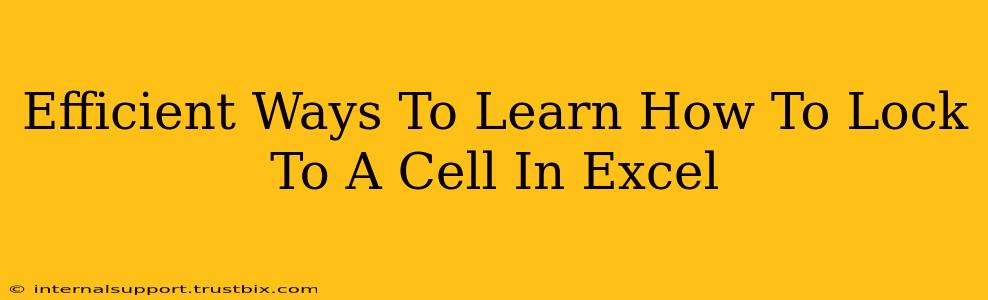Locking cells in Excel is a crucial skill for anyone working with spreadsheets, especially when collaborating or protecting sensitive data. This guide provides efficient methods to master cell locking, ensuring your data remains secure and your formulas function flawlessly. We'll cover various techniques, from basic locking to advanced scenarios.
Understanding Cell Locking in Excel
Before diving into the how, let's understand the why. Locking cells prevents accidental or unintended changes. This is invaluable for:
- Protecting formulas: Keep your complex calculations safe from accidental overwrites.
- Securing sensitive data: Prevent unauthorized modification of crucial information.
- Maintaining data integrity: Ensure consistency and accuracy across your spreadsheets.
- Collaborative work: Allow multiple users to work on the same spreadsheet without disrupting each other's work.
Methods to Lock Cells in Excel
There are several approaches to locking cells, depending on your needs and the complexity of your spreadsheet.
1. Protecting Worksheets: The Foundation of Cell Locking
This is the most common method. It involves:
- Selecting the cells you want to protect: Click and drag to select the desired cells or use keyboard shortcuts like
Ctrl + Afor all cells. - Unlocking the cells (if necessary): If you want to protect some cells but leave others editable, go to the "Home" tab, find "Format," and click "Format Cells..." In the "Protection" tab, uncheck "Locked." This crucial step allows you to specifically control which cells remain editable even after worksheet protection is enabled.
- Protecting the worksheet: On the "Review" tab, click "Protect Sheet."
- Setting a password (optional): Adding a password significantly enhances security.
Important Note: By default, all cells are "locked." However, this lock is inactive until you protect the worksheet. Unlocking specific cells before protection is key to controlling what is editable.
2. Using VBA for Advanced Cell Locking
For highly customized scenarios, Visual Basic for Applications (VBA) provides granular control over cell protection. This allows you to:
- Lock cells based on specific criteria: For instance, lock cells only if a particular cell contains a certain value.
- Dynamically lock and unlock cells: Alter protection based on user input or events.
- Implement complex protection schemes: Create robust security measures beyond basic worksheet protection.
This method requires programming knowledge, but its flexibility is unmatched for advanced Excel users.
3. Conditional Formatting for Visual Cues (Not Actual Locking)
While not true cell locking, conditional formatting can provide visual cues to highlight cells that shouldn't be modified. You can change the cell's color or add borders to indicate protected areas. This isn't a security measure but improves clarity and discourages accidental changes.
Troubleshooting Common Issues
- Cells still editable after protection: Double-check that you unlocked the cells you intended to edit before protecting the sheet.
- Password forgotten: There's no easy way to recover a forgotten password. Ensure you keep a record of your passwords.
- Issues with formulas: Ensure that cells referenced by formulas aren't accidentally locked.
Mastering Excel Cell Locking: A Continuous Process
Learning to lock cells in Excel is an iterative process. Start with the basic worksheet protection method, and as your needs become more complex, explore VBA for greater control. Remember to always test your protection thoroughly to ensure it functions as expected. Consistent practice and a willingness to explore different techniques will solidify your expertise in this vital Excel skill. Understanding cell locking will dramatically improve your spreadsheet management and protect your valuable data.