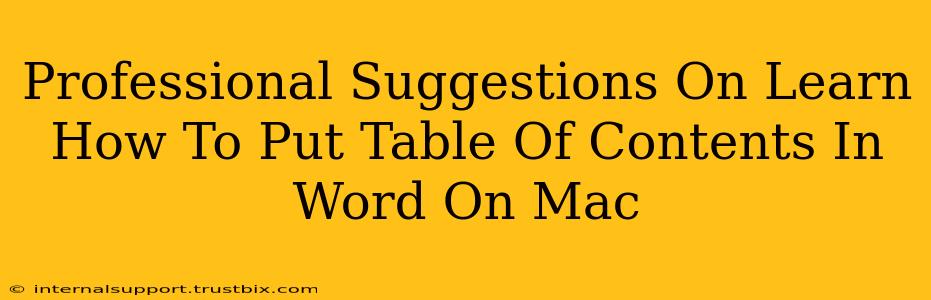Creating a professional-looking document often requires a table of contents (TOC). Knowing how to insert one seamlessly into your Word document on a Mac is a crucial skill for anyone producing reports, theses, or lengthy documents. This guide provides professional suggestions to help you master this essential Word function.
Understanding the Power of a Table of Contents
A well-formatted table of contents isn't just aesthetically pleasing; it significantly enhances the user experience. It acts as a roadmap, guiding readers through your document with ease. For longer pieces, a TOC is practically indispensable. It boosts readability and makes navigation intuitive. A professional-looking TOC adds credibility and polish to your work.
Step-by-Step Guide: Creating a Table of Contents in Microsoft Word for Mac
Here's how to generate a perfect TOC in your Word document on a Mac:
1. Structure Your Document with Headings:
This is the most crucial step. Word uses your headings (Heading 1, Heading 2, Heading 3, etc.) to generate the TOC. Before inserting the TOC, ensure your document is properly structured using the built-in heading styles.
- Don't just bold and enlarge your text. Use the heading styles found in the "Home" tab. This ensures Word correctly recognizes your section titles.
2. Insert the Table of Contents:
Once your headings are correctly styled, inserting the TOC is straightforward:
- Go to the "References" tab.
- Click on "Table of Contents."
- Choose from the available automatic table of contents styles. Word offers various pre-designed options to suit different document aesthetics. Experiment to find the best fit.
3. Update the Table of Contents:
If you make changes to your headings (add, delete, or rename them), your TOC will need updating. To do this:
- Right-click on the table of contents.
- Select "Update Field."
- Choose either "Update entire table" (updates all entries) or "Update page numbers only" (updates only page numbers if headings remain unchanged).
4. Customize Your Table of Contents:
While Word provides pre-set styles, you can customize your TOC further for a more professional look. This might include:
- Changing the font: Select the entire TOC and modify the font in the "Home" tab.
- Adjusting spacing: Modify paragraph spacing for a cleaner appearance.
- Adding custom formatting: Experiment with tabs and indentation to achieve the perfect visual balance.
Advanced Tips for Professional Tables of Contents
- Use consistent heading styles: Maintaining consistency is key. Using the same heading styles throughout keeps your TOC clean and accurate.
- Keep headings concise: Avoid overly long headings; this will improve both readability in the document and the TOC.
- Check for errors: Carefully review your final TOC to ensure accuracy before submitting your document.
Conclusion: Mastering the Art of the Word TOC
By following these steps and utilizing the advanced tips, you can confidently create professional-looking tables of contents in Microsoft Word on your Mac. Remember, a well-crafted TOC significantly improves your document's overall professional presentation and user experience. Mastering this seemingly simple function is a valuable skill for anyone creating polished, professional documents.