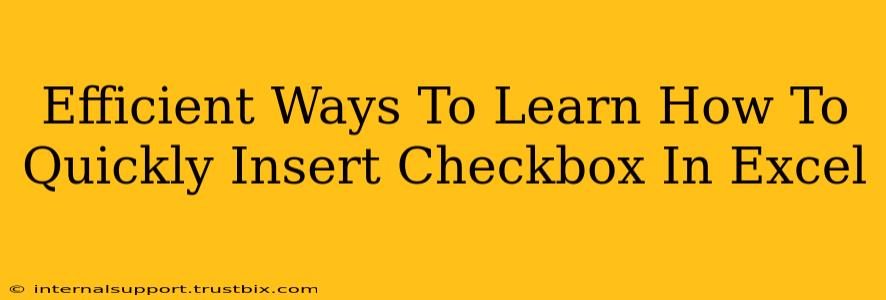Adding checkboxes to your Excel spreadsheets can dramatically improve organization and data management. Whether you're tracking tasks, creating surveys, or managing inventory, checkboxes offer a user-friendly way to input binary data (yes/no, true/false). This guide provides efficient methods to quickly insert checkboxes in Excel, ensuring you master this essential skill in no time.
Understanding the Power of Checkboxes in Excel
Before diving into the how, let's understand why checkboxes are so useful:
- Enhanced Data Entry: Checkboxes provide a clear visual representation of binary data, making data entry faster and less prone to errors compared to typing "Yes" or "1".
- Improved Data Analysis: Checkbox data is easily analyzed using Excel's built-in functions like
COUNTIFto quickly summarize responses or track progress. - Simplified User Experience: Checkboxes create a more intuitive and user-friendly interface, especially for forms or surveys.
- Automation Potential: With VBA (Visual Basic for Applications) scripting, you can automate actions based on checkbox status, further enhancing efficiency.
Method 1: Using the Developer Tab (Easiest and Most Common)
This is the most straightforward method for most users. If you don't see the "Developer" tab, you'll need to enable it first:
1. Enabling the Developer Tab:
- Go to File > Options > Customize Ribbon.
- In the right-hand panel, check the box next to Developer under "Main Tabs".
- Click OK.
2. Inserting the Checkbox:
- Now, you'll see the "Developer" tab. Click on it.
- In the "Controls" group, click on Insert.
- Choose the Form Controls option (the one with the checkbox icon).
- Click on your worksheet where you want to place the checkbox.
3. Linking the Checkbox to a Cell:
This crucial step connects the checkbox's state (checked or unchecked) to a cell value.
- Right-click the checkbox.
- Select Format Control.
- In the "Control" tab, under "Cell link", specify the cell where you want to store the checkbox's value (e.g., A1). A "1" will appear in that cell when checked, a "0" when unchecked.
- Click OK.
Method 2: Using the ActiveX Control (For More Advanced Features)
ActiveX controls offer more advanced features, but require a slightly different approach.
1. Inserting the ActiveX Checkbox:
- Make sure the "Developer" tab is enabled (see instructions above).
- On the "Developer" tab, click Insert.
- This time, select the ActiveX Controls option. Choose the checkbox from the options presented.
- Draw the checkbox on your worksheet.
2. Linking the Checkbox to a Cell (Different from Form Controls):
- With the checkbox selected, open the Properties window (View > Properties Window or right-click > Properties).
- Find the
LinkedCellproperty and enter the cell address where you want to store the checkbox's value.
Important Note: With ActiveX controls, you need to enable design mode (found in the "Developer" tab) to make changes to the checkbox. Also, unlike Form Controls, ActiveX checkboxes will update values instantly without needing a second click.
Tips for Efficient Checkbox Usage:
- Batch Inserting: Instead of inserting one checkbox at a time, consider using Excel's "Fill Handle" to quickly copy and paste checkboxes across multiple cells.
- Data Validation: Combine checkboxes with data validation for more sophisticated input control. This allows you to restrict entries to only "checked" or "unchecked" values.
- Conditional Formatting: Use conditional formatting to highlight rows or cells based on checkbox status, making it easier to identify completed tasks or specific entries.
- VBA Automation: For even more efficient workflow, explore VBA scripting to automate tasks related to your checkboxes. For instance, you can create macros to automatically update related data based on checkbox selections.
By mastering these techniques, you'll significantly improve your Excel skills and streamline your workflow. Remember to practice regularly – the more you use checkboxes, the faster and more efficiently you'll become.