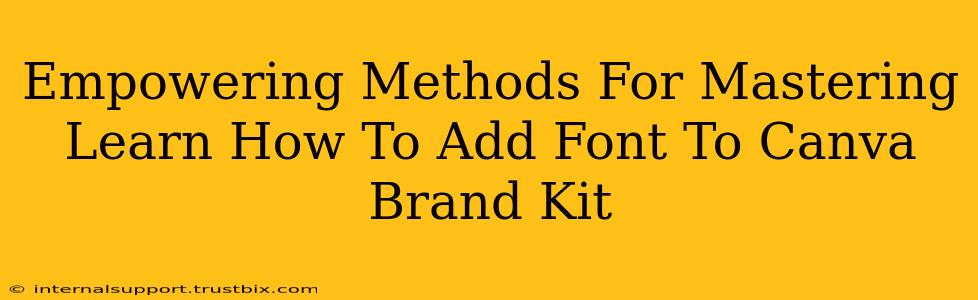Adding custom fonts to your Canva Brand Kit is a game-changer for maintaining brand consistency across all your designs. This guide provides empowering methods to master this crucial skill, ensuring your brand shines through every visual asset.
Why Use a Canva Brand Kit?
Before diving into adding fonts, let's understand the power of a Canva Brand Kit. It's your central hub for all brand elements – logos, color palettes, and, importantly, fonts. Using a Brand Kit ensures:
- Brand Consistency: Maintain a unified brand voice across all your designs. No more hunting for the right font!
- Efficiency: Access your pre-approved assets instantly, speeding up your design workflow.
- Collaboration: Easily share your Brand Kit with your team, ensuring everyone uses the same branding guidelines.
Adding Fonts to Your Canva Brand Kit: A Step-by-Step Guide
This section outlines the process of adding fonts to your Canva Brand Kit. We'll cover both uploading your own fonts and using fonts already available within Canva.
Method 1: Uploading Your Own Fonts
This method empowers you to use your unique brand fonts, ensuring complete control over your brand identity.
-
Prepare Your Font Files: Make sure you have the font files (.ttf or .otf) ready on your computer. Important Note: Always use legally licensed fonts to avoid copyright issues.
-
Access Your Brand Kit: Open Canva and navigate to your Brand Kit. You can usually find this in the left-hand sidebar.
-
Upload Your Font: Look for an "Upload Fonts" button (the exact wording might vary slightly depending on your Canva version). Click this button and select your font files from your computer.
-
Verify and Save: Canva will process the upload. Once complete, your font should appear in your Brand Kit, ready to use in your designs.
Method 2: Using Canva's Built-in Fonts
Canva offers a vast library of fonts, many of which are free to use. This is a convenient option if you don't need a highly specific custom font.
-
Browse Canva's Font Library: Within the text editor in Canva, click the font dropdown menu. Browse the extensive selection of fonts available.
-
Select and Add to Brand Kit: Once you've found a font you like, select it. There should be an option to add it to your Brand Kit. This typically involves clicking a "+" icon or a similar symbol.
Tips for Mastering Canva Font Management
- Organize Your Brand Kit: Group fonts logically (e.g., headlines, body text) to find them quickly.
- Regularly Update: Keep your Brand Kit current. If you update your brand guidelines, ensure your Canva Brand Kit reflects those changes.
- Test Your Fonts: Always test your fonts across different design elements and sizes to ensure readability and visual appeal.
- Font Pairing: Experiment with different font pairings to find combinations that work well together and enhance your brand's visual identity. Consider contrasting fonts for headlines and body text.
Beyond Fonts: Enhancing Your Canva Brand Kit
While fonts are crucial, remember that a complete Brand Kit also includes:
- Logos: Upload your official logo in various formats.
- Color Palettes: Define your brand colors for consistent application.
- Brand Templates: Create pre-designed templates to expedite the design process.
By mastering the art of managing your Canva Brand Kit, you'll streamline your design workflow and empower your brand to consistently stand out. Remember, a strong visual identity is key to a successful online presence.