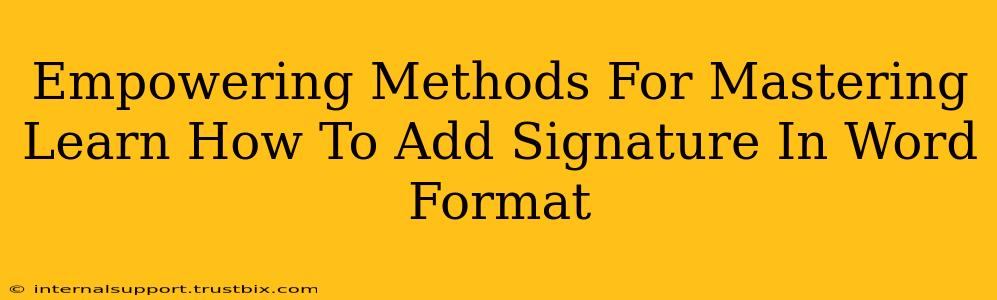Adding a signature to your Word documents is crucial for professionalism and legal validity. Whether it's a scanned image of your handwritten signature or a digital one, mastering this simple yet impactful task can significantly enhance your document workflow. This guide offers empowering methods to effortlessly add your signature to any Word document.
Understanding Your Signature Options in Microsoft Word
Before diving into the methods, let's explore the two primary ways to incorporate your signature:
1. Using a Scanned Image of Your Handwritten Signature:
This is the most common and often preferred approach, offering a personal touch. Simply scan your handwritten signature onto your computer as a high-resolution image (JPEG or PNG is recommended). The higher the resolution, the better it will look in your document.
2. Creating a Digital Signature:
While less common for everyday use, digital signatures provide a higher level of security and authentication. These often involve specialized software or online services and are typically used for legally binding documents.
Step-by-Step Guide: Adding Your Signature to a Word Document
Regardless of your chosen signature type (scanned image or digital), the insertion process is relatively straightforward:
1. Inserting a Scanned Image Signature:
-
Open your Word document: Navigate to the document where you wish to add your signature.
-
Access the "Insert" Tab: Locate the "Insert" tab at the top of the Word interface.
-
Select "Pictures": Click on the "Pictures" option within the "Insert" tab.
-
Browse and Select: Browse your computer's file system to locate the image file of your signature. Select the file and click "Insert."
-
Position and Resize: Click and drag your signature to the desired location within the document. Use the sizing handles to adjust the size appropriately.
-
Wrap Text (Optional): If necessary, right-click your signature image and select "Wrap Text." Choose an option that suits your document layout, such as "Square," "Tight," or "Through."
2. Inserting a Digital Signature (If Applicable):
The process of adding a digital signature varies significantly depending on the specific software or service you are using. Most digital signature solutions integrate directly into Word through add-ins or plugins. Consult your digital signature software's documentation for specific instructions.
Note: Digital signatures often require more setup and configuration compared to scanned image signatures.
Tips for a Professional Look
- High-Resolution Images: Always use a high-resolution image of your signature for optimal clarity and print quality. A blurry signature looks unprofessional.
- Consistent Sizing: Maintain consistent signature size throughout your document for a polished appearance.
- Appropriate Placement: Strategically place your signature for easy visibility and readability.
- Consider Your Document's Purpose: For formal documents, ensure your signature meets any legal or regulatory requirements.
Mastering Advanced Techniques
Beyond basic insertion, you can further enhance your Word signature skills:
- Create a Signature Line: Add a simple text box below your signature for additional clarity and professionalism. You can add text like "Signature," "Date," or your printed name.
- Use Watermarks: If you need a subtle signature across multiple pages, explore Word's watermark feature.
- Customize your Signature: Experiment with different styles, sizes, and positioning for a unique personal touch.
By following these empowering methods, you can master the art of adding signatures to your Word documents, improving both your productivity and the professional presentation of your work. Remember to always prioritize clarity and consistency for a positive impact.