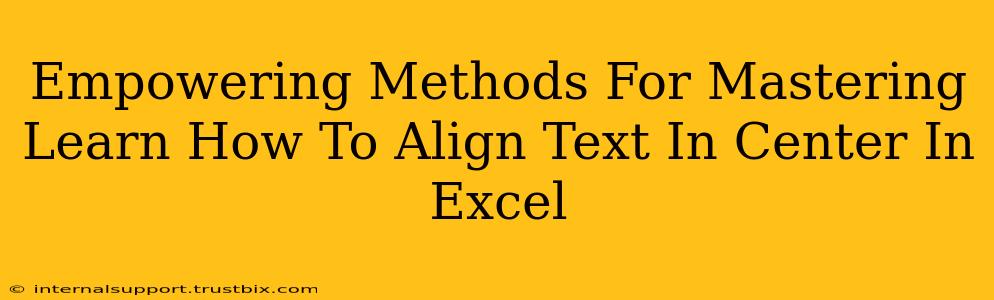Centering text in Excel might seem basic, but mastering the different methods unlocks efficiency and enhances the visual appeal of your spreadsheets. This guide provides empowering methods to center text both horizontally and vertically, ensuring your Excel sheets are not just functional but also professional and easy to read.
Horizontally Centering Text in Excel: The Fundamentals
This is the most common type of centering and thankfully, it's incredibly straightforward. Here's how you can horizontally center text in Excel:
Method 1: Using the Alignment Group
This is the quickest method.
- Select the cell(s) containing the text you want to center. You can select a single cell, a range of cells, or even an entire column.
- On the Home tab, locate the Alignment group.
- Click the "Center" button (it looks like a centered "T").
That's it! Your selected text will now be horizontally centered within the cell(s).
Method 2: Using the Alignment Dialog Box (for more control)
This method offers more control, allowing for finer adjustments.
- Select the cell(s) you want to center.
- Go to the Home tab and click the small arrow in the bottom-right corner of the Alignment group. This opens the Format Cells dialog box.
- Go to the Alignment tab.
- Under Horizontal, select "Center".
- Click "OK".
This approach is particularly useful if you need to combine horizontal centering with other alignment options.
Vertically Centering Text in Excel: Taking it a Step Further
Vertically centering text improves the overall aesthetic balance of your spreadsheet. Here's how:
Method 1: Using the Alignment Dialog Box
As with horizontal centering, the Format Cells dialog box provides the necessary options.
- Select the cell(s) containing the text.
- Open the Format Cells dialog box (as described above).
- In the Alignment tab, under Vertical, choose "Center".
- Click "OK".
Now your text is perfectly centered both horizontally and vertically within the selected cell(s).
Method 2: Combining Horizontal and Vertical Centering
For ultimate control, combine the horizontal and vertical centering options within the Format Cells dialog box. Select both "Center" under Horizontal and "Center" under Vertical to achieve perfect text placement.
Centering Text Across Multiple Cells: Advanced Techniques
Sometimes, you need to center text across multiple cells, creating a title or header that spans several columns. This requires a slightly different approach.
- Select the range of cells where you want the centered text to appear.
- Merge the cells: On the Home tab, in the Alignment group, click "Merge & Center." This combines the selected cells into a single larger cell.
- Enter your text. It will now be centered within the merged cell.
Remember, merging cells can affect other aspects of your spreadsheet layout, so use this method judiciously.
Tips for Mastering Excel Text Alignment
- Experiment: Practice with different combinations of horizontal and vertical alignment to find what best suits your needs.
- Consistency: Maintain consistent alignment throughout your spreadsheet for a professional look.
- Readability: Ensure your centered text remains easily readable, avoiding overly small font sizes or overly large cells.
- Cell Size: Adjust column width and row height as needed to accommodate your centered text.
By mastering these methods, you'll significantly improve the presentation and readability of your Excel spreadsheets, making your data clearer and easier to understand for yourself and others. Remember, a well-organized spreadsheet is a powerful tool, and mastering text alignment is a crucial step towards that goal.