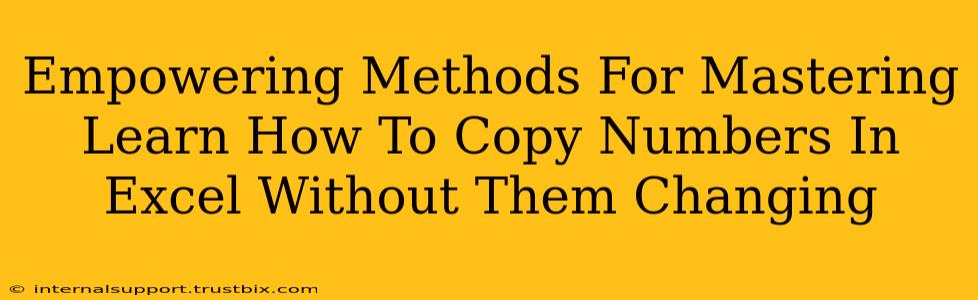Copying numbers in Excel without unwanted formatting changes is a crucial skill for anyone working with spreadsheets. Whether you're a seasoned data analyst or a beginner tackling your first spreadsheet, understanding how to preserve your data's integrity is paramount. This comprehensive guide will empower you with several methods to ensure your numbers remain unchanged during the copy-paste process.
Understanding the Problem: Why Numbers Change When Copied
Before diving into solutions, let's understand why numbers sometimes change when copied in Excel. The culprit is often number formatting. Excel applies various formats to cells, including those that change how numbers are displayed (e.g., currency, percentages, dates). When you copy a formatted number, you often inadvertently copy the formatting as well. This can lead to changes like:
- Scientific Notation: Large or small numbers might convert to scientific notation (e.g., 1.23E+06).
- Currency Changes: Numbers formatted as dollars might transform into euros or another currency.
- Date/Time Conversion: Numbers representing dates or times might alter their format.
- Decimal Point Shifts: The position of the decimal point can shift depending on the applied format.
Proven Methods to Copy Numbers Without Formatting Changes
Here are several foolproof methods to ensure your copied numbers remain accurate and consistent:
1. The Paste Special Power: Your Go-To Solution
Paste Special is your ultimate weapon against unwanted formatting changes. This powerful feature allows you to selectively paste only the values of the cells, ignoring any formatting.
How to use it:
- Copy the numbers you want to copy (Ctrl+C or Cmd+C).
- Select the destination cells.
- Right-click and choose "Paste Special".
- In the Paste Special dialog box, select "Values" and click "OK".
This method guarantees you'll only paste the numerical data, retaining the original numerical values without any formatting interference. This is the most reliable method.
2. Leveraging the "Text to Columns" Trick
This method is useful if you are pasting from external sources where numbers might be interpreted as text. It's a bit more involved but effective.
How it works:
- Paste the numbers into a new column (ignore any formatting issues initially).
- Go to the Data tab and click "Text to Columns".
- Choose "Delimited" and click "Next".
- Ensure "Tab" or "Comma" (depending on your data's delimiter) is selected, and click "Next".
- Choose "General" as the column data format and click "Finish".
This will force Excel to treat the pasted data as numbers, eliminating any initial text-based formatting issues.
3. The "Find and Replace" Strategy: A Simple Approach
This is a straightforward method for small datasets where you want to remove formatting without using Paste Special.
Steps:
- Select the cells containing the numbers.
- Press Ctrl+H (Cmd+H on Mac) to open the Find and Replace dialog.
- Leave the "Find what" field empty.
- In the "Replace with" field, type a space (or any other single character).
- Click "Replace All".
- Repeat the process, replacing the space you just added with an empty cell.
This replaces all the formatted numbers with plain numbers, but remember to verify the outcome, particularly for larger datasets.
Preventing Future Formatting Issues
Proactive measures can prevent these problems from occurring in the first place. Consider these strategies:
- Use Number Formatting Carefully: Apply appropriate number formats only when necessary, and avoid excessive or unnecessary formatting.
- Maintain Consistent Formatting: Consistent formatting across your spreadsheet minimizes the likelihood of unexpected changes during copy and paste operations.
- Regular Data Validation: Implement data validation rules to prevent entry of incorrect data types.
By mastering these techniques, you can ensure that your Excel work remains accurate and consistent, allowing you to focus on the important aspects of your data analysis without worrying about formatting hiccups. Choose the method that best suits your situation and always remember to double-check your results after the copy-paste process.