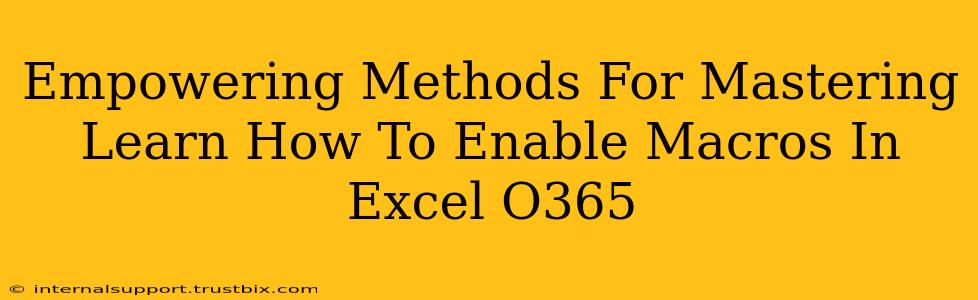Enabling macros in Microsoft Excel O365 can significantly boost your productivity, automating tasks and streamlining workflows. However, understanding the security implications and employing best practices is crucial. This guide empowers you to confidently enable macros while mitigating risks.
Understanding Macro Security in Excel O365
Before diving into the "how-to," let's address the elephant in the room: macro security. Macros, while powerful, can also pose security risks if not handled carefully. Malicious macros can infect your system with viruses or steal your data. Therefore, Microsoft Excel employs a robust security system to protect users.
The Developer Tab: Your Gateway to Macros
The first step is to ensure the Developer tab is visible in your Excel ribbon. If you don't see it:
- Click File > Options.
- Select Customize Ribbon.
- In the right-hand pane, check the box next to Developer under "Main Tabs."
- Click OK.
Now the Developer tab should be visible. This tab houses the tools necessary for working with macros, including the Macro Security settings.
Enabling Macros: A Step-by-Step Guide
Enabling macros involves navigating the security settings and making informed decisions based on the source of your Excel file.
Method 1: Enabling Macros for a Specific Workbook
This method is ideal when you trust the source of the Excel file and understand the macro's functionality.
- Open the Excel workbook containing the macros.
- A security warning will likely appear.
- Click the Options button.
- Choose Enable Content. Proceed with caution! Only do this if you completely trust the source of the file and understand its contents.
Important Note: Enabling macros from untrusted sources can expose your system to malware. Always exercise extreme caution.
Method 2: Adjusting Macro Security Settings (Advanced Users)
For more granular control, you can adjust the overall macro security settings:
- Go to File > Options.
- Select Trust Center.
- Click Trust Center Settings.
- Choose Macro Settings.
- Select one of the following options:
- Disable all macros without notification: The strictest setting, offering maximum security.
- Disable all macros with notification: Excel will warn you about macros, allowing you to decide whether to enable them.
- Disable all macros except digitally signed macros: Only macros digitally signed by a trusted publisher will run.
- Enable all macros (not recommended): This is the riskiest option and should only be used if you fully understand the implications.
Remember to restart Excel for the changes to take effect. We strongly recommend against enabling all macros unless you're an experienced user comfortable with the inherent security risks.
Best Practices for Macro Security
Regardless of your chosen security settings, following best practices significantly reduces risks:
- Only enable macros from trusted sources: Avoid enabling macros from unknown or suspicious sources.
- Scan downloaded files with antivirus software: Before opening any Excel file with macros, scan it thoroughly with up-to-date antivirus software.
- Keep your software updated: Regularly update your operating system and Microsoft Office suite to benefit from the latest security patches.
- Understand the macro's functionality: Before enabling a macro, examine its code (if possible) to understand its purpose.
- Backup your data regularly: This crucial step protects you against data loss, regardless of the source of potential harm.
Conclusion: Empowering Safe Macro Usage
Mastering how to enable macros in Excel O365 empowers you to leverage its automation capabilities. However, understanding and prioritizing macro security is paramount. By combining informed decision-making with best practices, you can harness the power of macros while mitigating potential risks. Remember, caution and vigilance are key to a secure and productive Excel experience.