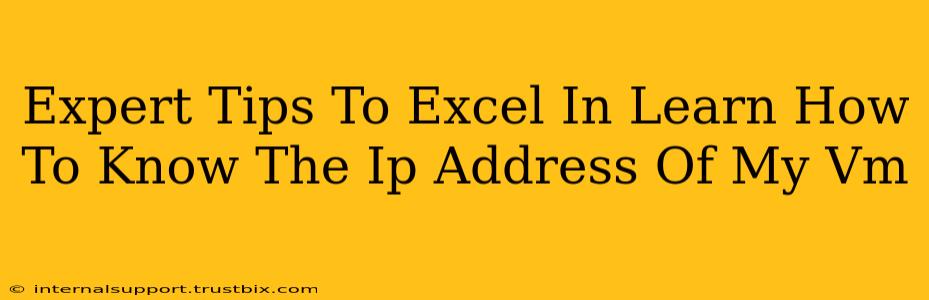Knowing your Virtual Machine's (VM) IP address is crucial for network administration and troubleshooting. This guide provides expert tips and tricks to help you quickly and efficiently locate your VM's IP address, regardless of your virtualization platform or operating system.
Understanding IP Addresses and VMs
Before diving into the how-to, let's briefly clarify what an IP address is and its significance in a virtual environment. An IP address (Internet Protocol address) is a numerical label assigned to each device connected to a computer network that uses the Internet Protocol for communication. Your VM, being a virtual computer, needs its own IP address to communicate with other devices on the network.
Finding your VM's IP address depends on several factors, including your virtualization software (e.g., VMware vSphere, VirtualBox, Hyper-V) and the operating system running within the VM (e.g., Windows, Linux, macOS).
Methods to Find Your VM's IP Address
Here are several methods to effectively determine your VM's IP address:
1. Checking the Virtualization Software's Interface
Most virtualization software provides a management interface where you can view the network settings of your VMs. Look for options like:
- VM settings: This section often shows the assigned network adapter and its IP configuration.
- Network summary: This may display a table listing all VMs and their respective IP addresses.
- Console access: Accessing the VM's console (a virtual terminal) might reveal the IP address through the system's network configuration.
2. Accessing the VM's Operating System
Once you've logged into your VM's operating system, you can use several built-in commands and tools:
For Windows:
- Command Prompt (cmd.exe): Open the command prompt and type
ipconfig. This will display a list of network adapters and their IP addresses. Look for the adapter connected to your network (usually "Ethernet" or "Wi-Fi"). - Network and Sharing Center: Navigate to Control Panel > Network and Internet > Network and Sharing Center. This will visually present your network connections and their IP addresses.
For Linux (using bash):
ip addr: This command displays all network interfaces and their assigned IP addresses. The output will show addresses for different interfaces; identify the one used for your network connection (e.g.,eth0,wlan0).ifconfig: Similar toip addr, this older command provides the same information.
For macOS:
- System Preferences: Go to System Preferences > Network. This interface shows your active network connections and their corresponding IP addresses.
3. Router's Admin Interface
If you're having trouble locating your VM's IP address using the above methods, check your router's admin interface. This often provides a list of connected devices, including their IP addresses. You'll need your router's IP address (usually 192.168.1.1 or 192.168.0.1 but this varies) and login credentials to access it.
4. Using Network Scanning Tools (Advanced)
For more advanced users, network scanning tools (like Nmap) can be employed to discover devices on your network, including your VM. This requires a basic understanding of networking concepts.
Troubleshooting Tips
If you're still unable to find your VM's IP address:
- Verify network connectivity: Ensure your VM is properly connected to the network.
- Check DHCP settings: If your VM is using DHCP (Dynamic Host Configuration Protocol) to obtain an IP address, make sure your DHCP server is functioning correctly.
- Restart your VM: Sometimes a simple restart resolves network-related issues.
- Check your virtual switch configuration: Make sure your VM is correctly configured to use a virtual switch.
- Consult your virtualization software's documentation: The software documentation often provides detailed instructions for configuring and troubleshooting network settings.
By following these expert tips and thoroughly understanding the underlying network configuration, you'll become proficient in locating your VM's IP address and efficiently managing your virtualized environment. Remember to always prioritize security best practices when managing your network.