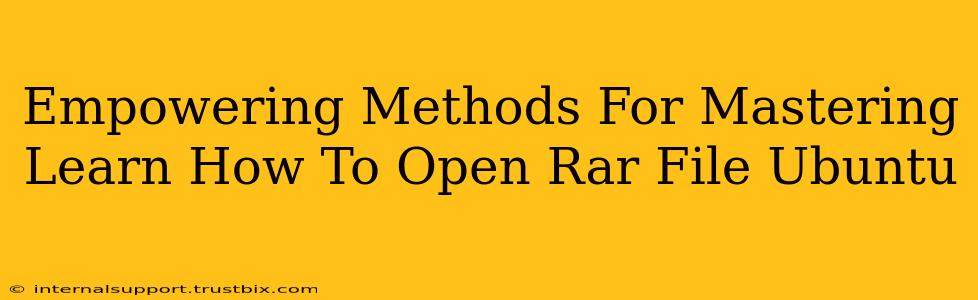Opening RAR files on Ubuntu might seem daunting at first, but with the right tools and techniques, it becomes a breeze. This guide empowers you with several methods, ensuring you can access your RAR archives effortlessly. We'll cover everything from using command-line tools to employing user-friendly graphical applications. Let's dive in!
Method 1: Unleashing the Power of unrar via the Command Line
For seasoned Linux users comfortable with the terminal, unrar offers a powerful and efficient solution. This command-line utility is a robust tool for handling RAR archives.
Step-by-Step Guide:
-
Installation: Open your terminal (usually by pressing Ctrl+Alt+T) and type the following command to install
unrar:sudo apt update && sudo apt install unrar -
Extracting the RAR File: Navigate to the directory containing your RAR file using the
cdcommand. Then, use theunrarcommand followed by the extraction options. Here are some examples:- Extract all files:
unrar x filename.rar(replacesfilename.rarwith your actual file name). This extracts all contents to the current directory. - Extract to a specific directory:
unrar x filename.rar -d /path/to/destination(replace with your file and destination path). This extracts to the specified folder. - List the contents:
unrar l filename.rarThis will show you the files contained within the RAR archive without actually extracting them.
- Extract all files:
-
Verification: Once the extraction is complete, verify the files are accessible in the designated location.
Pro-Tip: Using the -o+ option with unrar x will overwrite existing files without prompting for confirmation. Use cautiously!
Method 2: Effortless RAR Extraction with Graphical Applications
If the command line isn't your cup of tea, several user-friendly graphical applications simplify the process. Here are some popular choices:
1. 7-Zip: A Cross-Platform Favorite
7-Zip boasts excellent cross-platform compatibility and a clean interface. It's a reliable and versatile tool for handling various archive formats, including RAR. You can find it in the Ubuntu Software Center or install it using the command line:
sudo apt update && sudo apt install p7zip-full
After installation, you can right-click your RAR file and select 7-Zip to open and extract its contents.
2. RAR (or WinRAR) Alternatives (for advanced users): While a native RAR application might not exist for Ubuntu, you might explore other options which can open or extract RAR files, but those might require additional dependencies and careful consideration of security implications.
Troubleshooting and FAQs
- Permission Errors: If you encounter permission errors, use
sudobefore theunrarcommand (e.g.,sudo unrar x filename.rar). - Corrupted RAR Files: If a RAR file is corrupted, extraction might fail. Try downloading the file again from the original source.
- Unsupported RAR Versions: Very old or unusually compressed RAR files might cause problems. Try using a different extraction method or tool.
Conclusion: Mastering RAR File Management on Ubuntu
By utilizing these methods, you’re now well-equipped to handle RAR files on your Ubuntu system. Whether you prefer the command line's efficiency or the graphical interface's ease of use, you have the tools to effortlessly access the contents of your RAR archives. Remember to choose the method that best suits your comfort level and technical skills. Happy extracting!