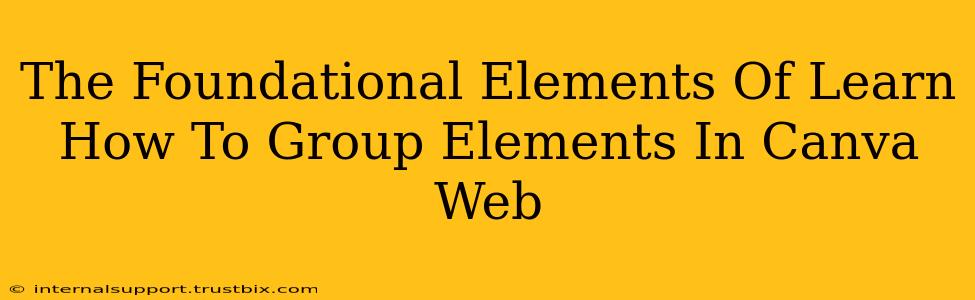Canva has revolutionized design accessibility, empowering anyone to create stunning visuals. A key skill to master for efficient Canva design is grouping elements. This guide delves into the foundational elements of grouping, transforming your Canva workflow from chaotic to streamlined.
Understanding the Power of Grouping in Canva
Before we dive into the how, let's understand the why. Grouping elements in Canva isn't just about tidiness; it's about efficiency and control. By grouping related design elements, you simplify complex projects, enabling:
- Easier Manipulation: Move, resize, and rotate multiple elements simultaneously. Imagine adjusting the entire layout of a complex infographic with a single action!
- Organized Workspace: A cluttered canvas is a designer's nightmare. Grouping keeps your elements neatly organized, preventing accidental edits and boosting overall design clarity.
- Improved Workflow: Streamline your editing process, saving valuable time and reducing frustration.
Mastering the Art of Grouping: A Step-by-Step Guide
Grouping in Canva is remarkably intuitive. Here’s how to do it:
Step 1: Selecting Your Elements
First, select all the elements you wish to group. You can do this by clicking and dragging a selection box around them, or by holding down the Shift key while individually clicking each element. Ensure all the elements you intend to group are highlighted.
Step 2: The Grouping Action
Once all your elements are selected, look for the Group icon in the top toolbar. It usually looks like a square with smaller squares inside. Click it. Poof! Your elements are now a single, manageable unit.
Step 3: Ungrouping for Edits
Need to make individual adjustments? Simply select the grouped element and click the Ungroup icon (usually located right next to the Group icon). This will release all elements back into their individual states, allowing for focused edits.
Advanced Grouping Techniques: Taking Your Skills Further
While the basic grouping process is simple, several advanced techniques can significantly enhance your design workflow.
Using Layers for Complex Groups
Canva uses layers to determine which elements appear in front of or behind others. Understanding layering is crucial for complex groupings. When grouping, the elements will retain their layer order. This means that even within a group, some elements might still appear in front or behind others.
Grouping and Duplicating: A Time-Saving Strategy
Once you have a perfectly grouped element, you can duplicate it effortlessly. This is incredibly useful for creating consistent designs, such as repeating patterns or symmetrical layouts. Simply select the grouped element and click the Duplicate button.
Mastering the Selection Process for Efficiency
Your ability to efficiently select elements directly impacts your grouping workflow. Mastering techniques like the Shift key for multiple selections and using selection boxes will greatly enhance your speed and accuracy.
Optimizing Your Canva Workflow Through Grouping
By implementing effective grouping strategies, you transform your Canva design process. This translates to:
- Reduced Errors: Grouping minimizes accidental edits and significantly reduces the chance of misaligned or misplaced elements.
- Increased Efficiency: Complete tasks faster by manipulating groups of elements rather than individual components.
- Enhanced Professionalism: A well-organized design reflects a well-organized workflow, leading to more polished and professional-looking visuals.
Mastering grouping in Canva is a foundational step toward efficient design. By implementing these strategies, you’ll elevate your design skills and create stunning visuals with greater speed and precision. Remember, practice makes perfect! So, jump into Canva and start experimenting with these techniques.