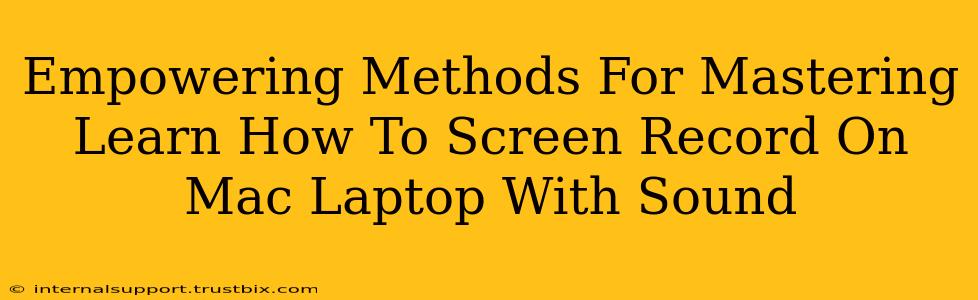Want to create tutorials, gameplay videos, or presentations showcasing your Mac's capabilities? Knowing how to screen record on your Mac with sound is essential. This comprehensive guide empowers you with various methods, ensuring you find the perfect technique for your needs. We'll cover built-in options and third-party applications, helping you achieve professional-quality screen recordings effortlessly.
Mastering Built-in Mac Screen Recording Capabilities
macOS offers a surprisingly robust built-in screen recording tool, eliminating the need for extra software in many cases. This built-in functionality is perfect for quick recordings and simple projects.
QuickTime Player: Your Simple Screen Recording Solution
QuickTime Player, a default application on your Mac, offers a straightforward way to capture your screen activity along with audio. Here's how to use it:
- Open QuickTime Player: Locate it in your Applications folder.
- Start a New Recording: Go to
File > New Screen Recording. - Choose Recording Options: You'll see options to select the recording area (entire screen, a specific window, or a custom selection). Click the small arrow next to the record button to choose your microphone for audio recording.
- Record: Click the record button and start your activity.
- Stop Recording: Click the stop button in the menu bar when finished. Your recording will automatically save as a .mov file.
Pro Tip: For enhanced control, use keyboard shortcuts: Command + Shift + 5 brings up the screen recording options, and Command + Shift + 5 + Spacebar allows for recording a specific window.
Screenshot Utility: Another Option for Simple Recordings
While primarily a screenshot tool, the default Screenshot utility also lets you record your screen. This offers a quick method for short recordings, especially if you're already familiar with using the screenshot function.
- Use keyboard shortcuts:
Shift + Command + 5to open the screen recording options. - Select your recording options: Choose your area of capture and whether to include audio.
- Record and Save: Follow the same steps as described for QuickTime Player.
Leveraging Third-Party Apps for Advanced Screen Recording
For more advanced features and greater control over your screen recordings, several excellent third-party applications are available. These apps often provide features like:
- High-quality video and audio recording: Capture crystal-clear visuals and audio for professional-looking content.
- Advanced editing capabilities: Edit your recordings directly within the app, adding transitions, text, or other elements.
- Customization options: Tailor your recordings with watermarks, annotations, or other personalized touches.
- Live streaming: Share your screen recordings live on platforms like Twitch or YouTube.
Popular options include:
- OBS Studio: A powerful and free, open-source option with extensive features and customization. Great for live streaming and complex recordings.
- ScreenFlow: A user-friendly paid application ideal for creating professional-quality screen recordings and tutorials. Offers excellent editing tools.
- Kap: A simple, free app focusing on ease of use and quick recordings, perfect for those who don't need advanced editing features.
Choosing the right third-party application will depend on your needs and budget. Research different apps to find the best fit for your workflow.
Troubleshooting Common Sound Issues
Sometimes, screen recordings may lack audio. Here's how to troubleshoot:
- Microphone Selection: Double-check that you've selected the correct microphone in your recording settings (QuickTime, Screenshot utility, or your third-party app).
- Microphone Permissions: Ensure your chosen application has permission to access your microphone in System Preferences > Security & Privacy > Microphone.
- Audio Input Levels: Adjust the input levels to ensure your microphone is picking up your sound properly.
- Software Conflicts: Close any unnecessary applications that might be interfering with your recording.
By carefully following these methods and troubleshooting steps, you'll master the art of screen recording on your Mac with sound, enabling you to create high-quality videos for various purposes. Remember to experiment with different techniques to find the best workflow for your projects.