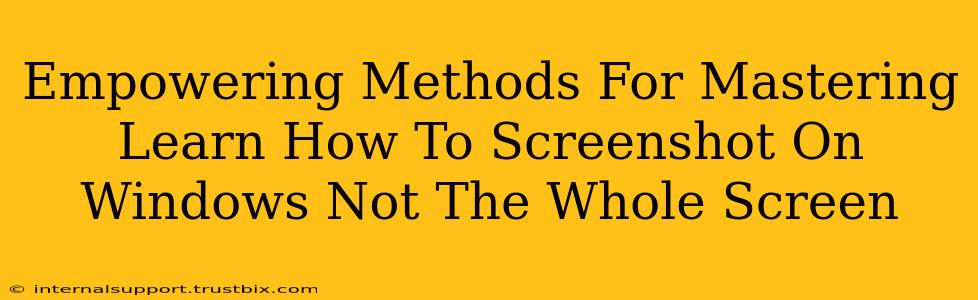Taking screenshots is a fundamental skill in today's digital world. Whether you're documenting a bug, sharing a specific part of a webpage, or creating a tutorial, knowing how to capture only a portion of your screen is incredibly useful. This guide empowers you with various methods to master the art of partial screenshots on Windows, ensuring you capture precisely what you need, every time.
Beyond the Full-Screen Grab: Why Partial Screenshots Matter
While full-screen screenshots have their place, partial screenshots offer superior control and efficiency. They allow you to:
- Focus on the essentials: Eliminate unnecessary background clutter and highlight the crucial information.
- Save space and bandwidth: Smaller file sizes mean faster uploads and sharing.
- Create cleaner visuals: Precise captures improve the overall aesthetic appeal of your screenshots, be it for tutorials, presentations, or social media posts.
- Improve clarity: By focusing on the relevant section, you make your message easier to understand.
Method 1: The Snipping Tool – Your Built-in Screenshot Superhero
The Snipping Tool is a free, pre-installed Windows application that's perfect for taking partial screenshots. Here's how to use it:
- Open the Snipping Tool: Search for "Snipping Tool" in the Windows search bar and launch it.
- Choose your Snip Type: Select the type of snip you need (Rectangular, Free-form, Window, or Full-screen). For partial screenshots, Rectangular or Free-form are your best bets.
- Capture your selection: Click and drag your cursor to select the area you want to capture.
- Save and Share: Once captured, you can edit your snip (with basic annotation tools) and save it as a PNG or JPG file.
Pro Tip: Use the "Delay" option to capture elements that appear after you click the "New" button. This is particularly useful for capturing dynamic content.
Method 2: The Print Screen Key – Enhanced for Partial Captures
The classic Print Screen key (PrtScn) offers more than just full-screen grabs. Paired with other keys, it provides precise partial screenshot capabilities:
- Alt + Print Screen: This captures only the active window. Perfect for grabbing a specific application without the surrounding desktop clutter.
- Windows Key + Shift + S: This opens the built-in Windows Snip & Sketch tool. It offers the same flexibility as the Snipping Tool, allowing you to select rectangular, free-form, or window areas. The captured image is automatically copied to your clipboard, ready to paste into any application.
Method 3: Third-Party Screenshot Tools – Advanced Features for Power Users
While Windows offers excellent built-in options, numerous third-party tools provide advanced features for power users:
- Many offer scrolling capture: Capture entire webpages or long documents, which is impossible with built-in tools.
- Advanced editing capabilities: Add annotations, arrows, text, and more to your screenshots directly within the application.
- Integration with other tools: Seamlessly integrate your screenshots into workflow tools like Slack, Microsoft Teams, or project management platforms.
Researching and choosing a tool that suits your specific needs and workflow is key. Consider factors such as ease of use, features, and cost.
Mastering Partial Screenshots: Tips and Tricks
- Practice makes perfect: Experiment with different methods to find what works best for you.
- Understand your needs: Decide whether you need basic functionality or advanced features when choosing a tool.
- Experiment with different snip types: Free-form snips are great for irregular shapes, while rectangular snips work well for most situations.
- Organize your screenshots: Create a clear filing system to easily find your screenshots later.
By mastering these methods, you'll significantly improve your workflow and create cleaner, more focused visual content. So go forth and conquer the art of the perfect partial screenshot!