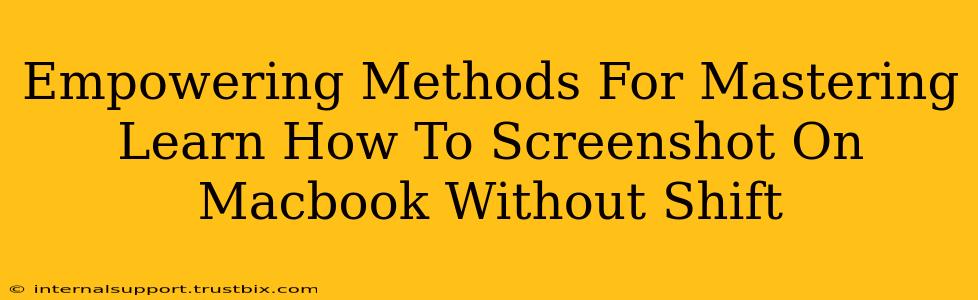Taking screenshots is a fundamental part of using any computer, and MacBooks are no exception. While the standard method involves the Shift key, there are several alternative and equally powerful ways to capture your screen, making your workflow smoother and more efficient. This guide provides empowering methods for mastering the art of screenshotting on your MacBook, even without touching the Shift key!
Beyond the Shift Key: Alternative Screenshot Methods
Let's explore the various ways to capture your screen on a MacBook without relying on the Shift key. These techniques cater to different needs and preferences, ensuring you always have the perfect screenshot method at your fingertips.
1. The Command + Control + 3 Combo: The Full Screen Grab
This is a quick and easy method to capture your entire screen. Simply press Command + Control + 3 simultaneously. A screenshot of your entire desktop will be saved to your desktop as a PNG file. No Shift key required! This is perfect for capturing an overview of a webpage, a full document, or any other full-screen view.
2. Command + Control + Shift + 3: The Full Screen Grab to Clipboard
Need that screenshot immediately for pasting into another application? This variation saves you a step. Pressing Command + Control + Shift + 3 captures the entire screen and immediately copies it to your clipboard. You can then paste it (Command + V) into any application you desire. Notice the strategic use of the Shift key here, offering increased control and functionality.
3. Command + Control + 4: Selecting Your Screenshot Area
For more precise screenshots, use this method. Press Command + Control + 4. Your cursor will change to a crosshair. Click and drag to select the specific area you want to capture. This gives you ultimate control over what gets included in your screenshot. Again, no Shift key needed! This is excellent for capturing specific sections of webpages, parts of documents, or any other element on your screen.
4. Command + Control + 4, then Spacebar: Window Screenshot Magic
Need to capture a specific window? This is where things get really clever. Press Command + Control + 4, then hit the Spacebar. Your cursor will transform into a camera icon. Click on any open window, and a screenshot of that window alone will be saved to your desktop. This method is incredibly useful for grabbing screenshots of individual applications or dialog boxes without including the surrounding desktop clutter.
5. Using Screenshot Utility (for advanced options):
For even more advanced options and customizations, consider using the built-in screenshot utility. You can access it through the system settings and configure options like saving location, file format, and automatic naming conventions. This provides excellent control and is useful for streamlining your workflow, and can be a huge advantage in higher volume screenshot tasks.
Optimizing Your Screenshot Workflow for Maximum Efficiency
Mastering these methods allows you to integrate efficient screenshot capturing into your daily workflow. Choose the method that best suits your needs for each task. Remember, the key to mastering any skill is practice! Experiment with these techniques to find your preferred methods and boost your productivity.
Keywords:
Macbook screenshot, screenshot macbook, screenshot without shift, macbook pro screenshot, screenshot tutorial macbook, how to screenshot macbook, command control screenshot, alternative screenshot methods, efficient screenshots, fast screenshots, screenshot tips macbook, mac screenshot shortcuts.