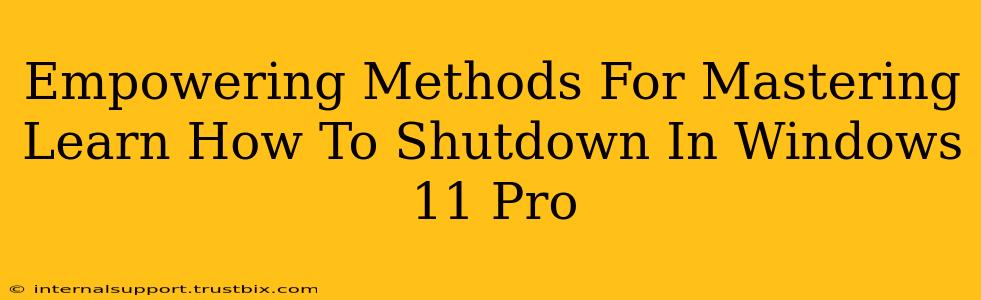Windows 11 Pro, while boasting a sleek interface and advanced features, still relies on the fundamental ability to shut down your system correctly. Knowing how to efficiently shut down your Windows 11 Pro machine is crucial for maintaining system health, preventing data corruption, and ensuring a smooth user experience. This guide explores several empowering methods to master the art of shutting down your Windows 11 Pro computer.
Beyond the Start Menu: Diverse Shutdown Techniques
While the Start Menu offers the most straightforward approach, Windows 11 Pro provides a range of alternative shutdown methods catering to different preferences and scenarios. Let's explore these diverse options:
1. The Classic Start Menu Shutdown:
This is the most common method, readily accessible and user-friendly.
- Steps: Click the Start button (usually the Windows logo in the bottom-left corner), then click the Power icon. Select Shut down.
This simple method is ideal for everyday use and ensures a clean shutdown process.
2. The Keyboard Shortcut Maestro:
For the efficiency-minded, keyboard shortcuts save valuable time. Windows 11 Pro offers a swift shutdown command:
- Steps: Press the Windows key + X to open the hidden menu. Then, select Shut down or sign out and choose Shut down. Alternatively, you can use the Alt + F4 shortcut and select Shut down from the dialog box.
Mastering these shortcuts streamlines your workflow considerably.
3. The Command Prompt Power User Approach:
For those comfortable with the command line, the shutdown command offers precise control over the shutdown process.
- Steps: Open Command Prompt (search for it in the Start Menu, run as administrator). Type
shutdown /s /t 0and press Enter. The/sparameter initiates shutdown, and/t 0specifies an immediate shutdown (0 seconds delay).
This method provides granular control and is useful for scripting or automated shutdown procedures.
4. The Right-Click Context Menu:
Right-clicking the Start button offers another quick access point.
- Steps: Right-click the Start button and select Shut down or sign out, then choose Shut down.
This method offers a slightly faster route compared to the standard Start Menu approach.
Troubleshooting Shutdown Issues in Windows 11 Pro
Occasionally, you might encounter issues with shutting down your Windows 11 Pro machine. Here's how to address common problems:
-
Frozen System: If your system freezes, try holding down the power button for several seconds to force a shutdown. This is a last resort and may lead to data loss in rare instances, so always try other methods first.
-
Applications Preventing Shutdown: Close any running applications before attempting to shut down. Some applications may prevent shutdown if they're actively using resources. Use Task Manager (Ctrl+Shift+Esc) to forcibly close unresponsive programs.
-
Driver Conflicts: Outdated or conflicting drivers can sometimes interfere with the shutdown process. Ensure your drivers are updated through Windows Update or the manufacturer's website.
-
System File Corruption: In severe cases, system file corruption might hinder shutdown. Consider running the System File Checker (SFC) scan using the command prompt (
sfc /scannow).
Optimizing Your Windows 11 Pro Shutdown Experience
Beyond the basic methods, several strategies enhance your Windows 11 Pro shutdown experience:
-
Fast Startup: This feature (enabled by default) speeds up the boot process but might interfere with certain applications. Experiment with disabling it in Power Options if you encounter any issues.
-
Regular Maintenance: Regularly updating Windows, running a disk cleanup, and defragmenting your hard drive (if using an HDD) can prevent future shutdown problems.
Mastering these shutdown methods and troubleshooting strategies ensures a smooth and efficient Windows 11 Pro experience. Remember, a properly shut-down system contributes significantly to its overall health and longevity.