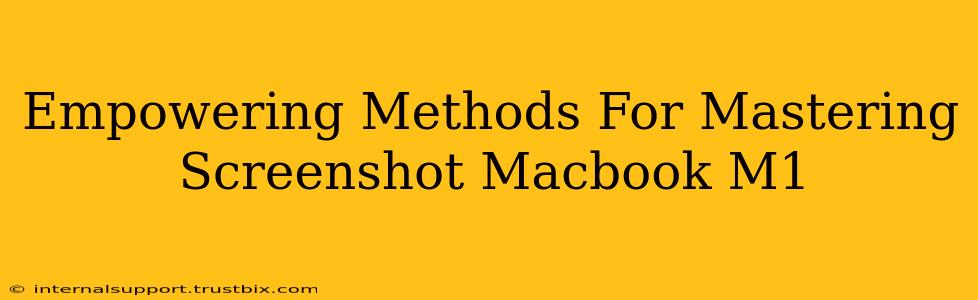Taking screenshots on your Macbook M1 is a fundamental skill, crucial for everything from documenting troubleshooting steps to sharing captivating visuals. But mastering the art goes beyond the basics. This guide unveils powerful techniques and hidden shortcuts, transforming you from a casual snapper to a screenshot savant.
Beyond the Basics: Exploring Screenshot Options on Your Macbook M1
The standard screenshot methods are easy enough, but limited. Let's explore the power beyond the simple keystrokes.
The Classic Screenshot: Full Screen Capture
This is your bread and butter. The simple Shift + Command + 3 shortcut captures your entire screen and saves it as a PNG file to your desktop. Easy peasy!
Selecting Your Shot: Specific Area Screenshots
Need just a portion of the screen? Shift + Command + 4 activates your cursor, transforming it into a crosshair. Drag to select the area you want to capture. Release the mouse button, and voila! your custom screenshot is saved to your desktop.
Window Specific Screenshots: Grab Only What You Need
Focusing on a single application? Use the Shift + Command + 4 + Spacebar combination. Your cursor changes to a camera icon; click on the window you want to capture. This precisely captures the active window, streamlining your workflow.
Advanced Techniques: Unleashing the Macbook M1's Screenshot Potential
Now that we've covered the essentials, let's delve into some pro-level strategies.
Saving Screenshots Directly to a Specific Location:
Tired of screenshots cluttering your desktop? Modify the default save location! This requires a bit of terminal magic but is incredibly useful for organization.
- Open Terminal: Find it in Applications > Utilities.
- Specify the Destination: Use the command
defaults write com.apple.screencapture location "/path/to/your/folder", replacing/path/to/your/folderwith the actual path to your desired folder. For example,/Users/YourUserName/Pictures/Screenshots. - Restart the Finder: This applies the changes.
Time-Saving Screenshot Annotation:
Take your screenshots to the next level by adding annotations directly, eliminating the need for external image editors. This feature is built right into macOS. After taking a screenshot, a preview briefly appears in the corner of your screen. Click on it to open the Markup tool. Here, you can add text, shapes, arrows, and more, making your screenshots clearer and more informative.
Efficient Screenshot Sharing:
Once you've created your perfect screenshot, sharing is a breeze. The preview window allows for quick sharing options, letting you instantly send your capture via Mail, Messages, or AirDrop.
Optimize Your Workflow: Tips and Tricks for Macbook M1 Screenshot Mastery
Here are some extra tips to make your screenshot workflow even smoother:
- Keyboard Shortcuts are King: Learn and memorize the shortcuts. They significantly speed up your workflow.
- Experiment with Markup: The built-in Markup tool is far more powerful than you might realize. Spend some time exploring its features.
- Organize Your Screenshots: A well-organized screenshot library saves you valuable time when searching for specific captures. Consider creating folders for different projects or topics.
- Regularly Clear Out Old Screenshots: Prevent unnecessary storage space consumption by regularly deleting old screenshots you no longer need.
Mastering screenshots on your Macbook M1 isn't just about speed; it's about efficiency and precision. By incorporating these methods, you'll enhance your productivity and create clearer, more informative visuals. Happy snapping!