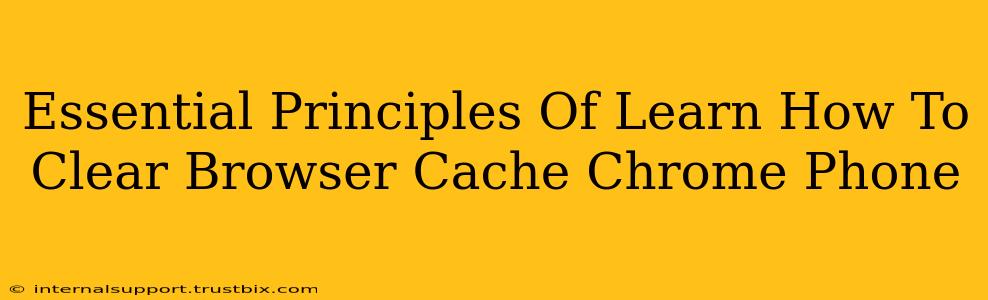Clearing your Chrome browser cache on your phone is a simple yet powerful way to improve browsing speed, resolve website display issues, and enhance your overall mobile browsing experience. This guide outlines the essential principles and steps involved.
Why Clear Your Chrome Cache?
Before diving into the how, let's understand the why. Your browser cache stores temporary files – images, scripts, and other data – to load web pages faster. However, outdated or corrupted cached data can lead to several problems:
- Slow Loading Speeds: A bloated cache can significantly slow down your browsing.
- Website Display Issues: Outdated cached versions of websites might not display correctly, showing broken images or incorrect layouts.
- Login Problems: Cached login credentials might become outdated, leading to repeated login requests.
- Security Risks: While rare, outdated cached data could potentially pose minor security vulnerabilities.
Regularly clearing your cache helps prevent these issues and keeps your browsing experience smooth and secure.
Step-by-Step Guide: Clearing Chrome Cache on Your Phone
Here's how to clear your cache on the Chrome browser for Android and iOS devices:
1. Accessing Chrome Settings
- Android: Open the Chrome app. Tap the three vertical dots (More) in the top right corner. Select "Settings."
- iOS: Open the Chrome app. Tap the three vertical dots (More) in the top right corner. Scroll down and tap "Settings."
2. Locating Browser Data
Both Android and iOS versions will have similar options. Look for options like "Privacy" or directly, "Clear Browsing Data." This menu is where you'll manage your browsing history, cookies, and cached images and files.
3. Selecting Data to Clear
You'll have options to select specific data types to clear. For general maintenance, clearing the following is recommended:
- Browsing History: Deletes your browsing history.
- Cookies and Site Data: Removes cookies that websites use to track your activity.
- Cached Images and Files: This is the primary focus for speed improvements.
Important Note: Clearing "Browsing History" and "Cookies and Site Data" will require you to log back into websites you've previously logged into.
4. Choosing a Time Range
You can choose the timeframe for clearing data:
- Last hour: Clears data from the past hour.
- Last day: Clears data from the past day.
- Last week: Clears data from the past week.
- All time: Clears all browsing data.
For typical maintenance, "Last hour" or "Last day" are usually sufficient. Use "All time" only when necessary, for example, to completely reset your browser.
5. Confirming and Completing the Process
Once you've selected the data and timeframe, tap "Clear Data" or a similar button to confirm. Chrome will then clear the selected data.
Beyond the Cache: Other Optimization Tips
While clearing the cache is crucial, optimizing your overall browsing experience involves more than just this one step. Consider these additional tips:
- Update Chrome: Ensure you are running the latest version of the Chrome browser for optimal performance and security updates.
- Manage Extensions: Disable unnecessary browser extensions. They can sometimes consume resources and slow down your browser.
- Check for Malware: If you are experiencing persistent issues, consider scanning your device for malware.
By following these steps and implementing the additional optimization tips, you can significantly enhance your mobile browsing experience on Chrome. Regular cache clearing should become part of your routine digital housekeeping!