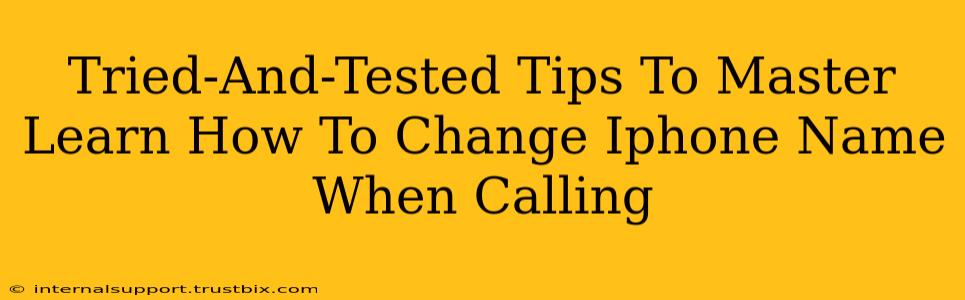Want to know how to change your iPhone name when calling? Tired of seeing that generic "iPhone" pop up on your contacts' phones? This guide provides tried-and-tested tips to master this simple yet often confusing task. We'll cover everything from the basics to troubleshooting common issues, ensuring you can personalize your caller ID with ease.
Understanding Your iPhone's Name and Caller ID
Before diving into the how-to, let's clarify what we're changing. We're not altering your iPhone's actual name (the one you see in Settings). We're changing the name that appears on other people's phones when you call them – your caller ID name.
This is important because simply changing your iPhone's device name in Settings won't change your caller ID. To achieve that, you'll need to make adjustments within your phone's settings and, potentially, your carrier's settings.
Method 1: Modifying Your iPhone's Name (Limited Impact)
While this method won't directly change your caller ID on everyone's phone, it's a good starting point and can impact some contacts:
- Step 1: Open your iPhone's Settings app.
- Step 2: Tap on General.
- Step 3: Select About.
- Step 4: You'll see your iPhone's name. Tap on it to edit.
- Step 5: Enter your desired name and tap Done.
Important Note: This only changes the name displayed on your own device and might affect how your name shows up in some apps or devices. It won't universally change your caller ID for every contact.
Method 2: Using Your Contacts App (For Specific Contacts)
This method lets you customize the name displayed for individual contacts. This is perfect if you want to differentiate between multiple iPhones or want a specific name to appear for certain people:
- Step 1: Open the Contacts app.
- Step 2: Select the contact you wish to modify.
- Step 3: Tap Edit.
- Step 4: Scroll down and you might find a field labeled "Caller ID" or something similar. (This field is not always present; it depends on your carrier and iOS version).
- Step 5: If the field exists, enter the desired name you want to display when calling this contact.
- Step 6: Tap Done to save your changes.
Method 3: Contacting Your Mobile Carrier (For Universal Change)
For a universal change that affects all calls, you often need to involve your mobile carrier. Their methods vary, so here's the general approach:
- Step 1: Contact your mobile carrier's customer support. (Look up the customer service number for your provider).
- Step 2: Explain that you wish to change the name that appears when you make calls (your caller ID).
- Step 3: Follow their instructions. They may guide you through their online portal, a phone-based setting change, or require verification.
Important Considerations:
- Carrier Support: Not all carriers offer this feature.
- Cost: There might be a small charge or it could be included in your plan. Inquire with your carrier.
- Time: The change might take some time to propagate across the network.
Troubleshooting Tips: Why Isn't My Name Changing?
- Check your iOS Version: Ensure your iPhone is running the latest iOS version. Updates often include bug fixes and improved feature compatibility.
- Carrier Restrictions: Some carriers severely limit or don't offer caller ID name customization.
- Recent Changes: If you recently made changes, allow some time for the updates to take effect across the network. It might take several hours or even a day.
- Restart Your Phone: A simple restart can resolve temporary glitches.
By following these steps and troubleshooting tips, you should successfully learn how to change your iPhone name when calling. Remember to be patient and persistent, especially when dealing with your carrier's settings. Good luck!