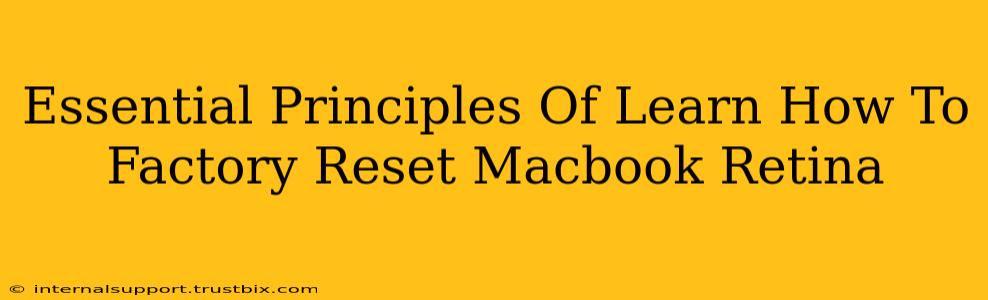Resetting your MacBook Retina to factory settings can be a lifesaver for various reasons—from selling your device to troubleshooting stubborn software issues. However, it's a crucial process that requires understanding. This guide outlines the essential principles to ensure a smooth and successful factory reset of your MacBook Retina.
Understanding the Process: What Happens During a Factory Reset?
A factory reset, also known as an erase all content and settings process, completely wipes your MacBook Retina's hard drive. This means:
- All your data will be gone: Photos, documents, videos, applications – everything will be deleted. Back up your important files before proceeding! This cannot be stressed enough.
- Software returns to its original state: Your Mac will be as it was when you first unboxed it. All your installed applications, user accounts, and settings will be removed.
- System files are restored: This helps resolve many software-related problems and ensures a clean operating system.
Preparing for the Factory Reset: Essential Steps
Before you initiate the reset, meticulously follow these steps to avoid potential data loss and complications:
1. Back Up Your Data: The Most Crucial Step
This is the single most important step. Use Time Machine or another backup solution to create a complete backup of your data. This backup will contain everything on your hard drive, allowing you to restore your files and applications after the reset. Ensure the backup is complete and verifiable before proceeding.
2. Sign Out of All Accounts: iCloud and Others
Sign out of all your Apple accounts (iCloud, iTunes, etc.) and any third-party accounts associated with your Mac. This will prevent any potential syncing issues after the reset.
3. Disconnect External Devices: Avoid Confusion
Disconnect all external devices like USB drives, external hard drives, and printers. This prevents accidental data loss or conflicts during the reset process.
4. Close All Open Applications: Ensure a Smooth Reset
Close all applications running on your Mac before initiating the reset. This helps prevent any interruptions or errors.
Performing the Factory Reset: Two Methods
You can factory reset your MacBook Retina through two primary methods:
Method 1: Using macOS Utilities (Recommended)
This method is generally preferred as it's accessible even if you're having significant software issues.
- Restart your Mac: Shut down your Mac completely and then power it back on.
- Hold down Command + R keys: Immediately after hearing the startup sound, press and hold the Command (⌘) and R keys. This will boot your Mac into macOS Recovery.
- Select Disk Utility: In the macOS Utilities window, select "Disk Utility."
- Erase Your Drive: Select your startup disk (usually Macintosh HD) in the sidebar, then click the "Erase" button. Choose APFS as the format and give it a name (e.g., Macintosh HD).
- Quit Disk Utility: After erasing, quit Disk Utility and return to the macOS Utilities window.
- Reinstall macOS: Select "Reinstall macOS" and follow the on-screen instructions.
Method 2: Using System Preferences (If Your Mac is Functioning Normally)
If your MacBook Retina is functioning normally, you can use this simpler method:
- Open System Preferences: Go to the Apple menu and select "System Preferences."
- Click on "Erase All Content and Settings": Navigate to "Erase All Content and Settings" within the System Preferences.
- Follow the On-Screen Instructions: Carefully follow the prompts, confirming your actions.
Post-Reset: Setting Up Your MacBook Retina
Once the factory reset is complete and macOS is reinstalled, you'll need to set up your MacBook Retina as a new device. This involves:
- Creating a new user account: Set up a new administrator account.
- Restoring your data (if you have a backup): Use Time Machine or your chosen backup method to restore your data.
- Reinstalling applications: Reinstall any applications you need.
Troubleshooting Common Issues
If you encounter problems during or after the factory reset, consider:
- Checking your internet connection: A stable internet connection is vital for reinstalling macOS.
- Restarting your Mac: A simple restart often resolves minor glitches.
- Seeking Apple Support: If the problem persists, contact Apple Support for assistance.
By following these principles, you can successfully factory reset your MacBook Retina, ensuring a clean and functional system while safeguarding your valuable data. Remember, prevention is key – always back up your data regularly!