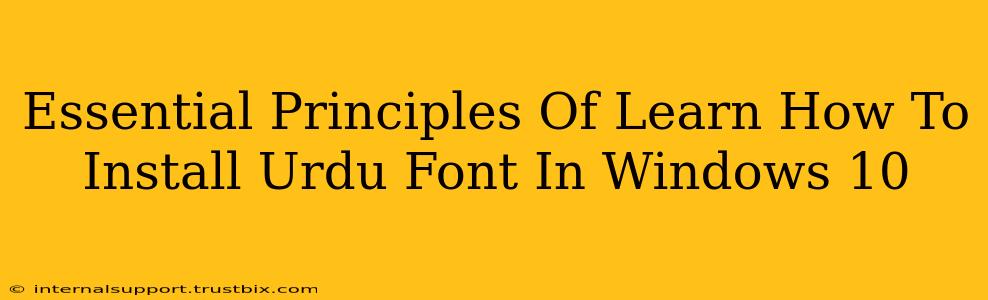Installing Urdu fonts in Windows 10 might seem daunting at first, but with these essential principles, you'll be displaying beautiful Urdu text in no time. This guide focuses on a straightforward approach, ensuring a smooth and successful installation process for even the most novice computer users. We'll cover everything from downloading the right fonts to troubleshooting common issues.
Understanding Urdu Font Types and Compatibility
Before diving into the installation, understanding the different types of Urdu fonts and their compatibility with Windows 10 is crucial. Many beautiful Urdu fonts are available online, but not all are created equal.
TrueType Fonts (.ttf): These are the most common and widely compatible font types for Windows 10. They offer excellent rendering quality and are generally preferred for document creation and web display. Prioritize these when searching for Urdu fonts.
OpenType Fonts (.otf): These fonts are also highly compatible with Windows 10 and offer advanced typographic features. They are a great choice, especially if you need support for complex scripts or special characters.
Other Font Types: Avoid less common font types unless you're certain of their compatibility with your Windows 10 version. Stick with .ttf or .otf for the best results.
Downloading Reliable Urdu Fonts
The source of your Urdu font is paramount. Download fonts only from reputable websites to avoid malware or corrupted files. Look for websites that specialize in fonts, offer previews, and provide user reviews.
Caution: Always scan downloaded files with a reputable antivirus program before installation.
Step-by-Step Urdu Font Installation Guide for Windows 10
This detailed, step-by-step guide will walk you through the process, making it easy for anyone to follow.
-
Locate the Downloaded Font File: After downloading your chosen Urdu font (likely a
.ttfor.otffile), find it in your downloads folder. -
Right-Click and Select "Install": Right-click on the font file and select "Install." Windows will automatically handle the rest of the process.
-
Verify Installation: To verify the font installation, open a program like Microsoft Word or Notepad. Create a new document, and try typing some Urdu text. Your newly installed font should appear in the font selection dropdown menu.
-
Troubleshooting: If you encounter issues, make sure you have the correct administrator permissions. Try restarting your computer. If the problem persists, check the font file's integrity or try downloading a different Urdu font from a trusted source.
Choosing the Right Urdu Font for Your Needs
Different Urdu fonts offer distinct styles and characteristics. Consider the context in which you'll use the font when making your selection. For formal documents, a classic and elegant font is ideal. For more casual settings, a modern or playful font might be a better fit.
Factors to Consider:
- Readability: Prioritize fonts with clear and easily legible characters.
- Style: Choose a font that matches the tone and style of your project.
- Character Set: Ensure the font includes all the Urdu characters you need.
Optimizing Your Windows 10 for Urdu Text
Once you have installed your Urdu font, you might want to further optimize your Windows 10 settings to enhance the Urdu typing experience. This might involve:
- Setting your preferred Urdu keyboard layout: This allows you to easily type in Urdu using a physical or on-screen keyboard.
- Adjusting font size and other display settings: Ensure the font size is optimal for readability on your screen.
By following these essential principles, you can successfully install Urdu fonts in Windows 10 and enjoy using them in your documents and applications. Remember, choosing reliable sources and carefully verifying installations are key to a smooth and trouble-free experience.