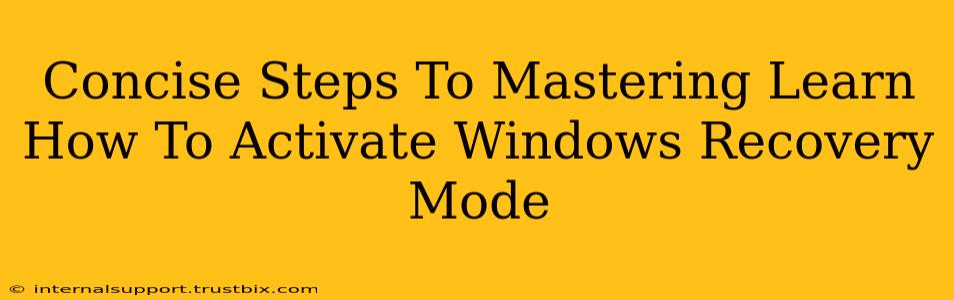Activating Windows Recovery Mode might seem daunting, but it's a crucial skill for troubleshooting various PC problems. This guide provides concise steps to help you master this essential process. Whether you're facing a system crash, boot errors, or stubborn malware, knowing how to access and utilize Windows Recovery Mode is a game-changer. Let's dive in!
Understanding Windows Recovery Mode
Before we begin, let's clarify what Windows Recovery Mode is and why it's important. It's a built-in troubleshooting environment that allows you to fix problems preventing your computer from starting normally. Think of it as your computer's built-in first aid kit. Accessing this mode allows you to perform essential tasks like:
- System Restore: Revert your system to a previous stable point.
- Startup Repair: Automatically diagnose and fix boot problems.
- Command Prompt: Access powerful command-line tools for advanced troubleshooting.
- System Image Recovery: Restore your entire system from a previously created backup.
- Reset this PC: Reinstall Windows, keeping your files or removing them entirely.
Accessing Windows Recovery Mode: The Methods
There are several ways to access this vital mode, depending on your system's current state:
Method 1: Accessing Recovery Mode During Startup (For Most Situations)
This is generally the most straightforward method.
- Restart your computer: Power it down completely and then restart.
- Repeatedly press the appropriate key: As your computer restarts, you'll need to repeatedly press a specific key to access the boot menu. This key varies depending on your computer manufacturer (often F8, F10, F11, or Shift+F8). You may see a brief message on screen indicating which key to press. Look for messages mentioning "Boot Menu," "BIOS," "UEFI," or "Startup Options". If you miss the window, the computer will boot normally, requiring you to restart and try again.
- Navigate to Recovery Options: Once in the boot menu, select the option leading to "Recovery Options," "Advanced Startup Options," or something similar. The exact wording may differ slightly depending on your version of Windows.
Method 2: Using the Settings Menu (If Your System Boots Normally)
If your computer boots up normally, you can access recovery options from the settings menu:
- Open Settings: Search for "Settings" in the start menu and open it.
- Go to Update & Security: Click on "Update & Security."
- Select Recovery: Choose "Recovery" from the left-hand menu.
- Click "Restart Now" under Advanced Startup: This will restart your computer and take you to the Recovery Environment.
Method 3: Using the Installation Media (For Severe Issues)
If your computer won't boot at all, you might need to use a Windows installation USB or DVD:
- Boot from the Installation Media: Insert the media and restart your computer. Configure your BIOS/UEFI settings to boot from the USB/DVD drive.
- Choose Repair Your Computer: Once the installer loads, select the option to "Repair your computer" instead of installing Windows.
Using Recovery Mode Tools Effectively
Once in Recovery Mode, you'll have access to several tools. Experiment cautiously, starting with less destructive options like System Restore before resorting to more drastic measures like resetting your PC. Remember to back up important data regularly to prevent data loss!
Mastering Windows Recovery Mode empowers you to troubleshoot a wide range of computer problems independently. Practice these steps, and you'll be well-equipped to handle most system issues with confidence.