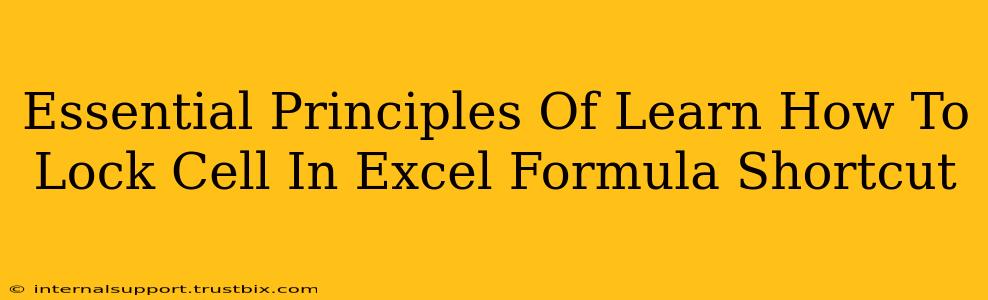Locking cells in Excel is a crucial skill for creating dynamic and error-free spreadsheets. Whether you're building complex formulas or simply want to prevent accidental changes, mastering cell locking techniques is essential. This guide will break down the fundamental principles and shortcuts, empowering you to work more efficiently and effectively in Excel.
Understanding Absolute and Relative Cell References
Before diving into shortcuts, understanding the difference between absolute and relative cell references is key. This is the foundation upon which all cell locking techniques are built.
-
Relative Cell References: These are the default references in Excel. When you copy a formula containing relative references, the cell references adjust relative to their new location. For example, if you have
=A1+B1in cell C1 and copy it to C2, the formula in C2 becomes=A2+B2. -
Absolute Cell References: These references remain fixed, regardless of where you copy the formula. This is achieved by using the dollar sign (A$1+B1
will always refer to cell A1, even when copied.=AA1+B1` will keep the column reference fixed to A, but the row reference will adjust.
Keyboard Shortcuts for Locking Cells
Let's explore the shortcuts for creating absolute and relative cell references within formulas:
-
Manually Adding Dollar Signs: The most straightforward method is to manually type the dollar signs ($) before the column letter and/or row number. While not strictly a "shortcut," it provides complete control.
-
F4 Key (The Power Shortcut): This is the most efficient method. After selecting a cell reference within your formula, press the F4 key repeatedly. Each press cycles through the four reference types:
- Relative: A1 (default)
- Absolute Row, Relative Column: A$1
- Relative Row, Absolute Column: $A1
- Absolute: $A$1
This allows for quick toggling between reference types without manual typing.
Practical Applications and Examples
Let's look at practical scenarios where locking cells proves invaluable:
Scenario 1: Calculating Total Cost with a Fixed Price
Imagine you're calculating the total cost of items, where each item's quantity varies but the price per item remains constant. Let's say the price per item is in cell A1 ($10).
| Quantity | Price/Item | Total Cost |
|---|---|---|
| 5 | $10 (A1) | =B2*$A$1 |
| 10 | $10 (A1) | =B3*$A$1 |
| 15 | $10 (A1) | =B4*$A$1 |
Here, locking cell A1 ($A$1) ensures that the price per item remains fixed when copying the formula down the column.
Scenario 2: Applying a Constant Percentage
Suppose you need to apply a 10% tax to various amounts, with the tax rate residing in cell A1 (0.10).
| Amount | Tax Rate | Tax Amount |
|---|---|---|
| 100 | 10% (A1) | =B2*$A$1 |
| 200 | 10% (A1) | =B3*$A$1 |
| 300 | 10% (A1) | =B4*$A$1 |
Again, using an absolute reference ($A$1) for the tax rate ensures consistency when copying the formula.
Beyond the Basics: Advanced Techniques
While the F4 key and manual input cover most scenarios, understanding mixed references (absolute row/relative column or vice-versa) allows for even greater flexibility in complex formulas and spreadsheet designs. Mastering these techniques will significantly elevate your Excel skills and efficiency.
Conclusion: Mastering Cell Locking for Excel Success
By understanding the nuances of relative and absolute cell references and effectively utilizing the F4 shortcut, you can significantly improve the accuracy, efficiency, and maintainability of your Excel spreadsheets. Remember to practice these techniques; the more you use them, the more intuitive they will become, leading to a smoother and more productive workflow.