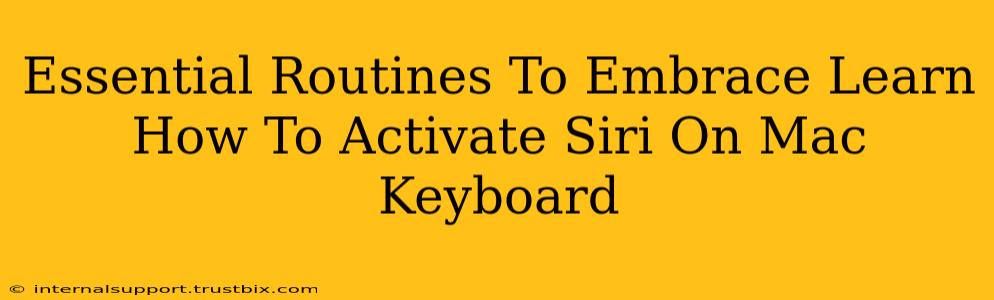Want to seamlessly integrate Siri into your daily workflow on your Mac? Mastering Siri keyboard shortcuts can dramatically boost your productivity. This guide will walk you through essential routines and teach you how to activate Siri on your Mac keyboard, transforming the way you interact with your computer.
Why Use Siri on Your Mac Keyboard?
Before diving into the how-to, let's explore why activating Siri via keyboard shortcuts is a game-changer:
- Hands-Free Efficiency: Imagine dictating emails, searching the web, or setting reminders without ever lifting your fingers from the keyboard. That's the power of keyboard-activated Siri.
- Faster Workflow: Typing a short keyboard command is often quicker than using your mouse to navigate to the Siri icon.
- Seamless Integration: Siri seamlessly integrates with your existing Mac applications, allowing for efficient task management and information retrieval.
- Enhanced Accessibility: For users with mobility limitations, keyboard activation offers a more accessible way to interact with their Mac.
How to Activate Siri on Your Mac Keyboard: The Essential Routine
The most common and easiest way to activate Siri on your Mac keyboard is by using a dedicated keyboard shortcut. Here's how:
- System Preferences: Head to your Mac's System Preferences.
- Keyboard: Select the Keyboard option.
- Shortcuts: Click on the Shortcuts tab.
- Services: In the left-hand menu, select Services.
- Siri: Locate "Siri" in the list. You might need to scroll down.
- Add Shortcut: Click in the empty box next to "Siri" to add a custom shortcut. We recommend a simple, easy-to-remember combination, such as pressing and holding the 'fn' key (function key) simultaneously with the 'spacebar'.
- Test Your Shortcut: Try your new keyboard shortcut. If Siri doesn't activate, double-check your settings.
Beyond the Basics: Expanding Your Siri Keyboard Routine
Once you've mastered the basic activation, explore these advanced techniques to truly unlock Siri's potential:
Dictation:
Siri isn't just for quick searches and reminders. Use it for hands-free dictation in any text field. Simply activate Siri with your keyboard shortcut and start speaking.
Complex Commands:
Don't limit yourself to simple requests. Experiment with more complex commands like:
- "Find documents related to project X"
- "Set a timer for 25 minutes"
- "Create a new calendar event for next Tuesday at 3 pm"
- "Send an email to John Doe about the meeting"
The more you use Siri, the better it understands your voice and your specific needs.
Troubleshooting Tips:
- Microphone Issues: Ensure your microphone is working correctly.
- Network Connection: Siri relies on an internet connection. Check your Wi-Fi or Ethernet.
- Siri Settings: Double-check your Siri preferences within System Preferences to ensure it's enabled and properly configured.
Conclusion: Embrace the Efficiency
Integrating Siri keyboard activation into your daily routine is a simple yet powerful step towards increased productivity and efficiency. By mastering these essential routines and exploring Siri's capabilities, you can transform the way you interact with your Mac, making your workflow smoother and more intuitive. So, take the plunge and start embracing the efficiency!