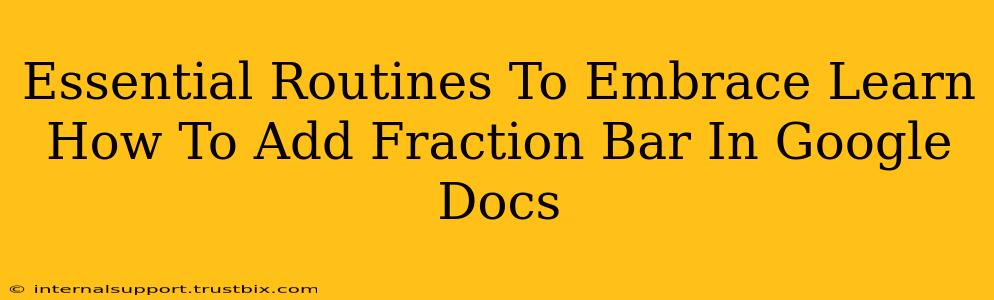Adding a fraction in Google Docs might seem like a minor detail, but mastering this simple formatting trick can significantly improve the clarity and professionalism of your documents. Whether you're a student crafting a math assignment, a writer creating a recipe, or a professional preparing a report, knowing how to insert fractions correctly is crucial. This guide will walk you through several methods, ensuring you can seamlessly integrate fractions into your Google Docs.
Why Proper Fraction Formatting Matters
Before diving into the 'how-to,' let's understand why precise fraction formatting is important. Inconsistent or unclear fractions can detract from the overall quality of your document, making it appear unprofessional and difficult to read. Correct fraction formatting contributes to:
- Improved Readability: Properly formatted fractions are easier to understand at a glance than approximations using slashes (/).
- Professionalism: Using the correct formatting demonstrates attention to detail and enhances the credibility of your work.
- Accessibility: Proper formatting benefits users with visual impairments, ensuring they can easily access and interpret the information.
Method 1: Using the Equation Editor (For Complex Fractions)
The Equation Editor in Google Docs is a powerful tool that allows you to create virtually any type of fraction, including complex ones with multiple numerators and denominators. This method is perfect for mathematical documents, scientific papers, or any situation requiring intricate fractional representations.
Steps:
- Insert Equation: Go to "Insert" > "Equation."
- Select Fraction Template: In the equation editor, choose the fraction template that best suits your needs. You'll find various options, from simple two-part fractions to more complex structures.
- Input Numerator & Denominator: Simply click in the designated boxes and enter your numbers.
This method offers the most flexibility and produces professional-looking, easily understandable fractions.
Method 2: Using Keyboard Shortcuts (For Simple Fractions)
For quick insertion of simple fractions, keyboard shortcuts offer a faster alternative. While not as versatile as the Equation Editor, this method is ideal for quick tasks. However, this method requires remembering the specific shortcut and works best for common fractions.
Steps:
This method leverages the built-in character mapping functionality. The exact steps may vary slightly based on your operating system and keyboard layout. You'll typically need to hold down a special key (like Alt or Option) and type a specific number code. Consult your operating system's documentation for the complete list of character codes. Many common fractions such as ½, ¼, ¾ have dedicated codes.
Note: This method's effectiveness depends heavily on your familiarity with keyboard shortcuts for special characters. It may require memorization and isn't suitable for all types of fractions.
Method 3: Using the "Insert Special Characters" Feature (An Alternative Approach)
This method provides a more visual approach to finding and inserting fractions. While it may not be as fast as keyboard shortcuts, it's useful if you don't remember the character codes.
Steps:
- Insert Special Characters: Go to "Insert" > "Special characters."
- Find Fraction: Browse the available characters until you locate the desired fraction.
- Insert: Select the fraction and click "Insert."
This method allows for visual selection, making it easy to find the exact fraction you require, even if you are unsure of its code.
Choosing the Right Method: Best Practices
The optimal method depends on your specific needs:
- Complex Fractions: Use the Equation Editor.
- Simple, Frequent Fractions: Consider learning the keyboard shortcuts if you frequently use simple fractions.
- Occasional Fractions or if unsure of keyboard shortcuts: Use the "Insert Special Characters" feature.
By mastering these methods, you’ll effortlessly incorporate fractions into your Google Docs, significantly improving the quality and professional appearance of your work. Remember to choose the method that best fits your needs for efficiency and accuracy. Using these strategies will elevate your document's visual appeal and contribute to clear communication.