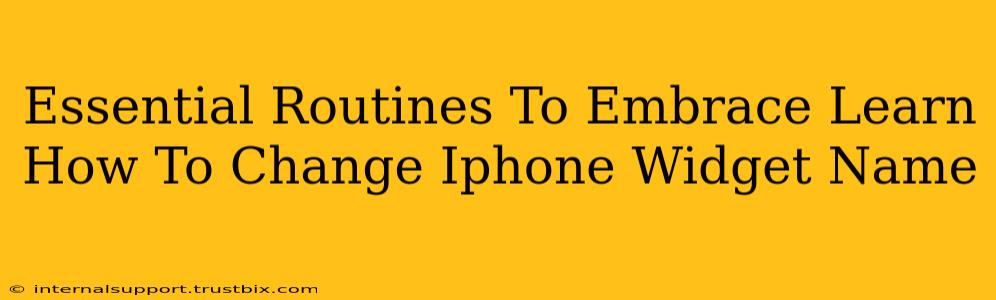Want to personalize your iPhone experience? Learning how to change your iPhone widget names is a simple yet powerful way to boost your daily organization and aesthetic satisfaction. This guide will walk you through the process, offering essential routines to embrace for a truly customized iOS experience.
Why Change Your iPhone Widget Names?
Before diving into the "how-to," let's explore why customizing widget names is beneficial:
- Improved Organization: Clear and concise widget names instantly tell you what information each widget displays. No more squinting at icons trying to remember what that particular widget shows!
- Enhanced Aesthetics: A visually appealing home screen reflects your personality and improves your overall user experience. Consistent and descriptive widget names contribute significantly to this aesthetic appeal.
- Increased Efficiency: Quickly identifying the information you need saves you valuable time. Well-named widgets streamline your workflow, helping you access essential data in seconds.
- Personalized Touch: This seemingly small change makes your iPhone feel uniquely yours, reflecting your organizational style and preferences.
Step-by-Step Guide: Changing iPhone Widget Names
Unfortunately, you can't directly rename widgets within the iOS settings. The naming conventions are determined by the app itself. However, you can achieve a similar effect by using shortcuts and smart stacks:
Method 1: Using Shortcuts for Customized Widget Labels
This method offers the most control over your widget names. It involves creating a shortcut for the data you want to display within a widget.
-
Create a Shortcut: Open the Shortcuts app and create a new shortcut. Choose the actions relevant to the information you want to display (e.g., showing the current weather, displaying a specific calendar event, etc.).
-
Add a "Get Variable" Action: This action allows you to name the output of your shortcut. This is where you create your custom widget name!
-
Choose a Widget Type: Use a widget that works with Shortcuts, such as a "Shortcuts" widget.
-
Add the Shortcut to Your Home Screen: Add the newly created shortcut to your home screen as a widget. The name you assigned in the "Get Variable" action will now appear as the widget's label!
This approach requires some familiarity with the Shortcuts app, but it grants ultimate customization.
Method 2: Utilizing Smart Stacks for Organization (Indirect Naming)
While not a direct name change, Smart Stacks allow you to group related widgets, creating a sense of organization and indirectly impacting how you label and access information.
-
Add Widgets to a Stack: Long-press on your home screen, then tap the "+" button to add multiple widgets to a stack. Think of these as themed groupings, giving you a functional (if indirect) renaming system.
-
Organize Your Stack: Arrange your stacked widgets logically within the stack. This implicit organization clarifies their function, mimicking the effect of direct renaming.
-
Cycle Through Views: You can easily cycle through the different widgets within the Smart Stack, providing a quick way to find the information you need.
Essential Routines for a Streamlined iPhone Experience
Beyond widget naming, consider these essential routines to maximize your iPhone's potential:
- Regular App Organization: Declutter your home screen and app library regularly to keep things efficient.
- Notification Management: Control which apps send notifications and tailor them to your preferences.
- Widget Optimization: Strategically choose and arrange widgets based on your daily needs and priorities.
- Regular Software Updates: Ensure your iPhone runs the latest software for optimal performance and security.
By implementing these routines alongside customizing your iPhone widget names, you can create a truly personalized and efficient mobile experience. Embrace these changes and unlock a smoother, more enjoyable interaction with your iPhone!