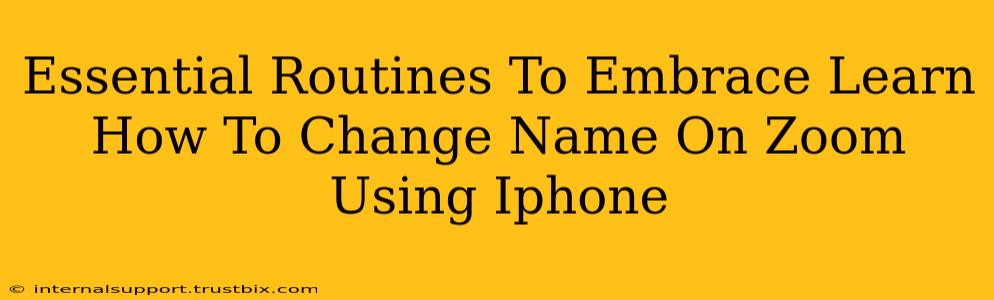Changing your name on Zoom is a simple yet crucial step for managing your online presence and ensuring you're easily identifiable during meetings. This guide will walk you through the process using your iPhone, focusing on efficiency and best practices. We'll also touch upon essential routines to boost your overall Zoom experience.
Why Change Your Zoom Name?
Before diving into the how-to, let's address why changing your Zoom name is important. A clear and professional name helps:
- Improve meeting clarity: Prevents confusion amongst participants. Imagine a meeting with multiple "John Does"—a personalized name avoids this.
- Project professionalism: A well-chosen name reflects your brand or organization.
- Maintain privacy: You can use a pseudonym or initials if desired, balancing participation with anonymity.
- Enhance organization: For large teams, using a consistent naming convention (e.g., "FirstName LastName - Team Role") aids organization.
Step-by-Step Guide: Changing Your Zoom Name on iPhone
Here's how to easily update your display name during a Zoom meeting or beforehand:
Method 1: Changing Your Name Before a Meeting
- Open the Zoom app: Locate and open the Zoom application on your iPhone.
- Tap "Settings": Look for the settings icon (usually a gear or cogwheel) and tap it.
- Select "Profile": Navigate to the "Profile" section within the settings.
- Edit your name: You'll see your current name; tap on it to edit.
- Enter your new name: Type in the desired name you want to display on Zoom.
- Save changes: Tap "Done" or the equivalent to save your updated name.
This change will reflect in all subsequent Zoom meetings until you alter it again.
Method 2: Changing Your Name During a Meeting
- Join the Zoom meeting: Participate in your scheduled Zoom meeting.
- Access the participants list: Locate and tap the participants icon (usually shows a list of attendees).
- Find your name: Find your name within the list of participants.
- Tap "More": Next to your name, there's usually a "More" option (three dots or similar). Tap on it.
- Select "Rename": Choose the "Rename" option from the menu.
- Enter your new name: Enter your updated name.
- Confirm the change: Tap "OK" or "Done" to finalize the change. The updated name will be visible to other participants immediately.
Essential Zoom Routines for a Seamless Experience
Beyond name changes, consider these routines for a better Zoom experience:
1. Test Your Tech:
- Before each meeting: Check your internet connection, microphone, camera, and speakers. This minimizes disruptions.
- Familiarize yourself with features: Learn how to share your screen, mute/unmute, and use the chat function efficiently.
2. Optimize Your Background:
- Choose a professional or neutral background: Avoid distracting clutter behind you. Zoom offers virtual backgrounds for added control.
- Ensure good lighting: Adequate lighting improves visibility and enhances the overall professional appearance.
3. Practice Proper Meeting Etiquette:
- Mute when not speaking: Minimize background noise and interruptions.
- Be punctual: Join meetings on time to show respect for participants' schedules.
- Communicate clearly: Speak clearly and concisely, and use the chat for quick questions.
By implementing these routines and mastering the simple process of changing your Zoom name on your iPhone, you’ll significantly enhance your Zoom experience, fostering better communication and professionalism in virtual interactions. Remember, a well-managed Zoom presence contributes to a positive overall brand image.