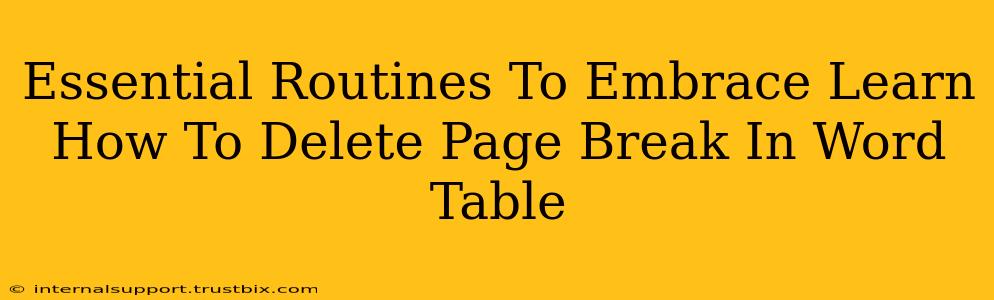Many Word users find themselves wrestling with unwanted page breaks within tables. It disrupts the flow, makes your document look messy, and can even cause formatting issues. This guide will walk you through several essential routines to master, focusing on how to seamlessly delete those pesky page breaks from your Word tables and keep your document looking professional.
Understanding the Problem: Why Page Breaks Appear in Tables
Before diving into solutions, it's important to understand why page breaks appear in your Word tables. Several factors contribute:
- Table Dimensions: A table that's too wide for the page will force a page break to accommodate the content.
- Row Height: Extremely tall rows, particularly those containing large images or extensive text, can trigger page breaks.
- Page Margins: Narrow page margins leave less space, increasing the likelihood of page breaks within tables.
- Section Breaks: Unexpected section breaks can interfere with table flow, leading to unwanted page breaks.
Essential Routine 1: The Simple "Delete" Approach
Often, the simplest solution is the most effective. If you see a page break within your table, try these steps:
- Locate the Page Break: Carefully examine your table. Page breaks usually appear as a dotted horizontal line.
- Select the Break: Position your cursor just above the page break line.
- Delete: Press the "Delete" key on your keyboard.
This method often works if the page break is caused by minor spacing issues or slightly oversized content.
Essential Routine 2: Adjusting Table Properties
If simple deletion doesn't work, you need to adjust your table's properties:
1. Reducing Row Height
- Select the Row: Click on the row causing the page break.
- Adjust Row Height: Go to the "Layout" tab (under "Table Tools"). In the "Row Height" section, choose "Exactly" and enter a smaller height value. Experiment until the page break disappears. You might need to shrink the font size within the cells to avoid content overflow.
2. Adjusting Table Width
- Select the Table: Click anywhere inside the table to select it entirely.
- Resize the Table: Grab a sizing handle (small squares on the table's edges) and drag to reduce the table's width. Try to fit it within the page margins. If the table contains merged cells, this will require some careful adjustment.
3. Using "Allow Row to Break Across Pages"
Sometimes, you want rows to break across pages. But, if this setting is accidentally activated, it might create unwanted page breaks.
- Select the Table: Click anywhere inside the table.
- Access Table Properties: Under "Layout" (Table Tools), click "Properties."
- Row Tab: Go to the "Row" tab.
- Uncheck "Allow row to break across pages": Ensure this checkbox is unchecked. This will prevent rows from splitting across pages.
Essential Routine 3: Checking for Hidden Section Breaks
Hidden section breaks are notorious for causing unexpected formatting issues, including unwanted page breaks within tables. Look for these:
- Show/Hide Paragraph Marks: Click the "Show/Hide" button (¶) on the "Home" tab to reveal hidden formatting marks.
- Identify Section Breaks: Look for the section break symbol (usually a double-line horizontal symbol).
- Delete or Adjust: If you find a section break that's causing the problem, delete it or carefully move it to a more suitable location within your document.
Essential Routine 4: Using the "Wrap Text" Option
Sometimes, the page break appears because the text within a table cell isn't wrapping correctly.
- Select the Cell: Click in the cell with the problem text.
- Check "Wrap Text": Under the "Layout" tab (Table Tools), go to the "Alignment" section, and ensure that the "Wrap Text" option is checked.
Essential Routine 5: Considering a Different Table Design
As a last resort, consider if your table design is truly optimal. If the data is too extensive to fit neatly on one page, it's time to consider:
- Splitting the Table: Dividing it into smaller, more manageable tables.
- Using Landscape Orientation: Changing the page orientation to landscape might provide the necessary extra width.
- Altering Column Widths: Proportionally adjusting column widths to better distribute content.
By mastering these essential routines, you'll gain greater control over your Word tables and eliminate those frustrating page breaks once and for all, leaving your document polished and professional. Remember to save your work frequently as you make these adjustments.