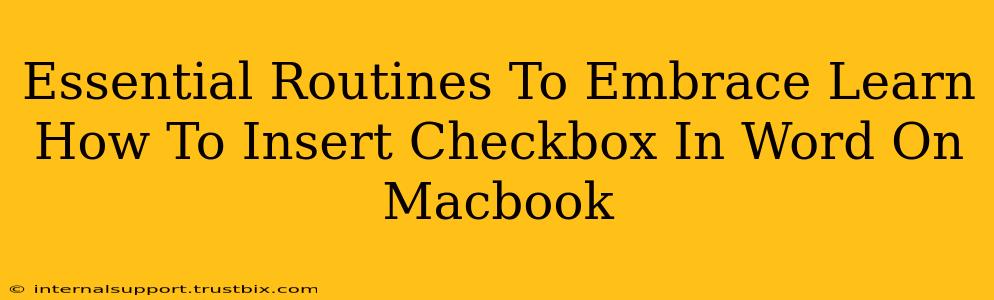Want to create professional-looking documents on your Macbook using Microsoft Word, but struggling with the seemingly simple task of adding checkboxes? Don't worry, you're not alone! This guide will walk you through the essential steps, ensuring you can efficiently insert checkboxes into your Word documents and boost your productivity. We'll cover the core methods and highlight some essential routines to streamline your workflow.
Mastering the Art of Checkbox Insertion in Microsoft Word on Macbook
There are several ways to insert a checkbox in Microsoft Word on your Macbook, each offering a slightly different approach depending on your needs and preferences. Let's explore the most common and efficient methods.
Method 1: Utilizing the Developer Tab
This is the most straightforward method and provides the most control.
-
Activate the Developer Tab: If you don't see the "Developer" tab in the Word ribbon, you'll need to enable it. Go to Word > Preferences > Ribbon & Toolbar, and check the box next to "Developer." This will add the Developer tab to your Word interface.
-
Navigate to the Developer Tab: Once enabled, click on the "Developer" tab.
-
Insert Checkbox: Within the "Controls" group, click on the "Check Box Content Control" icon. This will insert a checkbox directly into your document.
-
Customize (Optional): You can now customize the checkbox. Double-click on it to open the properties window, allowing you to change its size, text, and other settings. You can even link the checkbox to a specific field to automatically track its status. This is particularly useful for forms and surveys.
Method 2: Using the Symbols Menu (Less Efficient)
While this method works, it's less efficient and provides less control than using the Developer tab.
-
Access the Insert Tab: Go to the "Insert" tab in the Word ribbon.
-
Open the Symbols Menu: Click on "Symbol," then choose "More Symbols…"
-
Find the Checkbox: In the "Symbol" dialog box, select the "Wingdings" font. You'll find various checkbox symbols there. Choose the one you prefer and click "Insert."
-
Limitations: This method inserts a simple image of a checkbox; it won't function as an interactive checkbox like the one inserted via the Developer tab.
Essential Routines for Enhanced Productivity
Beyond simply inserting checkboxes, consider these routines to optimize your workflow:
-
Keyboard Shortcuts: Familiarize yourself with keyboard shortcuts. This significantly speeds up your document creation. For example, pressing Command + B will bold selected text.
-
Templates: Create templates for frequently used documents. This saves you time and ensures consistency across your documents. Pre-populate your templates with checkboxes where needed.
-
Style Consistency: Maintain consistent formatting for checkboxes across all your documents. This improves readability and professionalism.
-
Regular Software Updates: Keeping Word updated ensures you have access to the latest features and bug fixes, enhancing overall efficiency.
Why Using Checkboxes is Crucial for Your Documents
Checkboxes significantly improve document functionality and organization:
-
Forms and Surveys: They are essential for creating interactive forms and surveys.
-
To-Do Lists: Create clear and easily manageable to-do lists.
-
Project Management: Track project progress effectively.
-
Improved Readability: They make complex information easier to digest.
By mastering these techniques and integrating them into your workflow, you’ll not only learn how to insert a checkbox in Word on your Macbook but also significantly improve your document creation efficiency and overall productivity. Remember to explore the various options and choose the method that best fits your needs. Happy documenting!