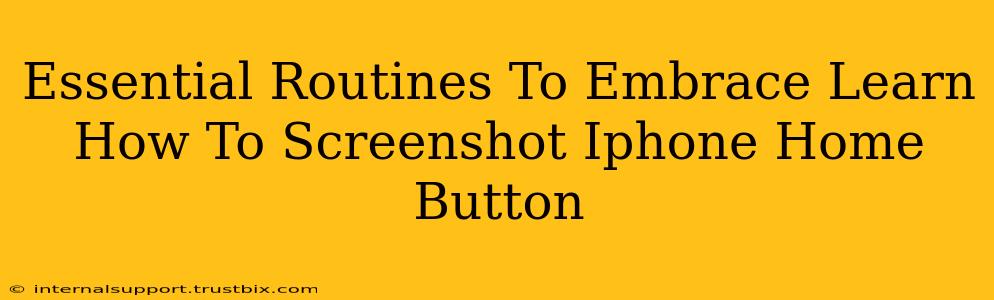Taking screenshots is a fundamental skill for any smartphone user. Whether you need to capture a conversation, save a recipe, or share a funny meme, knowing how to screenshot quickly and efficiently is crucial. This guide focuses specifically on how to screenshot on an iPhone using the home button, a method relevant for older iPhone models. We'll also explore some essential routines to enhance your iPhone experience.
Mastering the iPhone Screenshot: Home Button Method
For iPhones with a home button (generally iPhone 8 and earlier), the screenshot process is straightforward:
1. Prepare Your Screen: Navigate to the screen you want to capture. Make sure everything is perfectly displayed before proceeding.
2. The Screenshot Combination: Simultaneously press and quickly release the Home button and the sleep/wake button (located on the top or side).
3. Confirmation: You'll see a brief flash on your screen, confirming a successful screenshot. The screenshot will be saved in your Photos app.
4. Locate Your Screenshot: Open your Photos app to find your newly captured screenshot. You can easily share it from there via email, messaging apps, or social media.
Beyond Screenshots: Essential iPhone Routines for Productivity
While knowing how to screenshot on an iPhone with a home button is essential, incorporating these routines will significantly enhance your iPhone usage and productivity:
1. Mastering Notifications:
- Prioritize Apps: Use the Notification Center to customize which apps send notifications and how. Silence distracting apps to focus better.
- Scheduled Do Not Disturb: Utilize the Do Not Disturb feature to silence notifications during specific times, like meetings or sleep. This improves focus and promotes better sleep hygiene.
- Group Notifications: Group similar notifications together for easier management. This prevents notification overload.
2. Optimizing Your Home Screen:
- Curated App Organization: Organize your apps into folders for improved visual appeal and easier access.
- Widget Wisdom: Use widgets to display frequently accessed information, such as weather, calendar events, or news headlines, directly on your home screen.
- Regular Decluttering: Regularly delete unused apps to keep your home screen clean and efficient.
3. Utilizing Siri Shortcuts:
- Automate Repetitive Tasks: Use Siri Shortcuts to automate everyday tasks like turning on Bluetooth, setting reminders, or sending pre-written messages. This saves you time and effort.
- Discover New Shortcuts: Explore the Gallery in the Shortcuts app to find pre-made shortcuts created by other users. This offers a wealth of ready-to-use automation possibilities.
- Personalize Shortcuts: Adapt existing shortcuts or create your own to perfectly fit your individual needs and workflow.
4. Effective Battery Management:
- Low Power Mode: Enable Low Power Mode when your battery is low to extend its life.
- Background App Refresh: Manage which apps are allowed to refresh in the background to conserve battery power.
- Screen Brightness: Reduce screen brightness to extend battery life.
By mastering the basic skill of taking a screenshot on an iPhone using the home button and integrating these essential routines into your daily workflow, you'll significantly improve your overall iPhone experience and boost your productivity. Remember to regularly revisit and refine these routines to match your evolving needs and optimize your digital life.