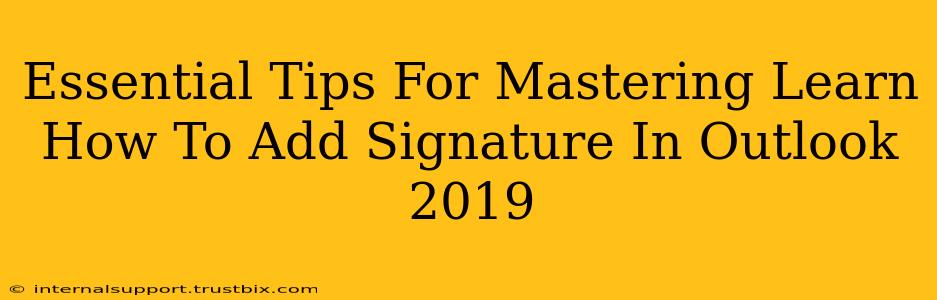Adding a professional signature to your Outlook 2019 emails is crucial for branding and efficient communication. This guide provides essential tips to not just add a signature, but to master the process, ensuring your emails always look their best and reflect your personal or professional identity.
Understanding Outlook 2019 Signatures: More Than Just Your Name
Your Outlook signature is more than just your name and contact information. It's a powerful tool for:
- Branding: Showcase your logo and company colors for consistent brand recognition.
- Professionalism: Project a polished image with a well-designed signature.
- Efficiency: Save time by automatically adding your signature to every email.
- Contact Information: Easily provide multiple ways for recipients to connect.
Step-by-Step Guide: Adding Your Signature in Outlook 2019
Let's break down the process of adding your signature, covering both simple text-based signatures and more advanced options incorporating logos and formatting:
1. Accessing Signature Settings:
Navigate to File > Options > Mail > Signatures. This is your central hub for managing all your Outlook signatures.
2. Creating a New Signature:
- Choose a Signature: Click "New" to create a signature. Give it a descriptive name (e.g., "Work Signature," "Personal Signature").
- Edit Signature Text: In the large text box, type your name, title, company, contact details (phone number, email address, website), and any other relevant information.
- Formatting Your Signature: Utilize the formatting toolbar above the text box to:
- Bold important information (like your name and title).
- Italicize less crucial details.
- Change font sizes and styles for better readability.
- Add bullet points for a cleaner look.
3. Adding a Logo to Your Outlook Signature:
- Insert Picture: Click the "Insert Picture" button in the formatting toolbar.
- Choose Image: Select the logo from your computer's files.
- Resize and Position: Adjust the size and placement of your logo to complement the text. Avoid overly large logos that overwhelm the signature.
4. Choosing Default Signatures:
- Select Default Signature: Under the "Choose default signature" section, select which signature you want to use for new messages and replies/forwards. You can even set different signatures for different email accounts if you have multiple.
5. Save and Test:
- Save Changes: Click "OK" to save your signature settings.
- Test Your Signature: Send a test email to yourself to verify everything looks as expected.
Advanced Tips for Mastering Outlook 2019 Signatures
Here's where you can take your signature game to the next level:
Using HTML for Advanced Formatting:
For ultimate control over your signature's appearance, consider using HTML. This allows for complex formatting, incorporating social media icons, and more. You can find numerous online resources and tutorials on creating HTML signatures.
Creating Multiple Signatures:
Having multiple signatures (e.g., one for work, one for personal use) ensures context-appropriate communication. This is easily managed through the "Signatures" window.
Maintaining Consistency:
Review and update your signature periodically to ensure the contact information remains accurate and the branding aligns with your current identity.
Avoiding Common Mistakes:
- Overly Long Signatures: Keep it concise and visually appealing.
- Inconsistent Branding: Maintain consistent fonts, colors, and logo use across all communications.
- Poor Readability: Use appropriate font sizes and styles for clear visibility.
By following these tips, you'll not only learn how to add a signature in Outlook 2019 but also how to craft a professional and effective signature that enhances your communication and reflects your brand. Remember, a well-crafted signature is an investment in your professional image.