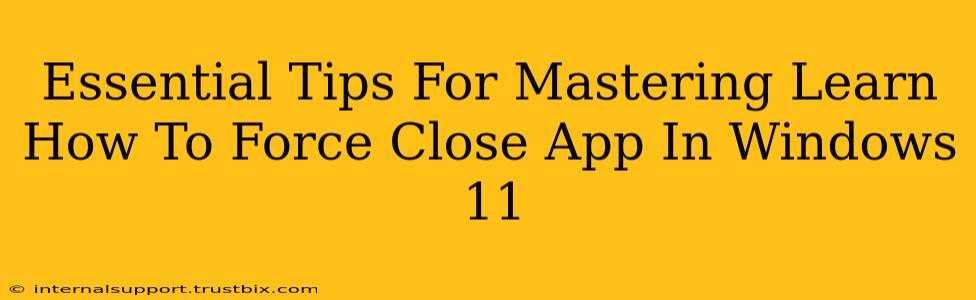Windows 11, while a significant upgrade, isn't immune to the occasional application freeze or crash. Knowing how to force close a stubborn app is a crucial skill for any Windows user. This guide provides essential tips and techniques to master this process, ensuring a smoother and more efficient computing experience.
Why Force Closing Apps is Necessary
Sometimes, an application becomes unresponsive. It might freeze mid-task, stop responding to commands, or even cause your entire system to slow down. This is where the ability to forcefully close the app becomes invaluable. Ignoring a frozen app can lead to:
- System instability: A frozen app can consume significant system resources, impacting the performance of other applications and potentially leading to a system crash.
- Data loss: Unsaved work within a frozen application may be lost if you're unable to close it properly.
- Security risks: In rare cases, a malfunctioning application might pose a security risk. Force closing it can help mitigate potential threats.
Methods to Force Close Apps in Windows 11
Here are several effective methods to force close unresponsive applications in Windows 11:
1. Using Task Manager
This is the most common and reliable method. Task Manager provides a comprehensive overview of running processes, allowing you to identify and terminate unresponsive applications.
- Access Task Manager: Press Ctrl + Shift + Esc simultaneously.
- Locate the Frozen App: Find the unresponsive application in the "Processes" tab. You can sort by CPU or memory usage to easily identify resource-hogging apps.
- End the Task: Right-click on the frozen app and select "End task". Confirm your action if prompted.
Pro Tip: If the app is truly frozen, you might need to select "End process tree" to terminate all associated processes. Use this option cautiously, as it closes all related sub-processes.
2. Using the Alt + F4 Shortcut
This keyboard shortcut offers a quicker way to close the currently active, unresponsive window.
- Activate the Frozen Window: If possible, click on the frozen app window to make it active.
- Press Alt + F4: This shortcut will attempt to close the active window. If the app is unresponsive, this may not work immediately, necessitating the use of Task Manager.
3. Using the Windows Power Menu
This method is useful if the application is completely unresponsive and prevents you from accessing Task Manager.
- Right-click the Start Button: This will open the Windows Power Menu.
- Select "Shut down or sign out": In the menu, click "Shut down". Windows will attempt to close all running programs before shutting down.
- Restart your PC: This will forcibly close all frozen applications. This is a last resort method, especially useful for frozen applications that block access to other options.
Preventing Future App Freezes
While force closing is a vital skill, preventing application freezes is even better. Here are some proactive measures:
- Keep your system updated: Ensure Windows 11 and your applications are up-to-date with the latest patches and updates.
- Run regular virus scans: Malware can cause application instability. Regular scans help keep your system safe.
- Monitor resource usage: Keep an eye on your CPU and memory usage. High usage can indicate potential problems.
- Close unnecessary applications: Having too many applications running simultaneously can strain system resources.
Conclusion
Mastering the art of force-closing applications in Windows 11 is essential for maintaining a smooth and efficient computing experience. By utilizing the methods outlined above, and employing preventative measures, you can significantly reduce the frequency of application freezes and keep your system running smoothly. Remember to always save your work frequently to minimize potential data loss.