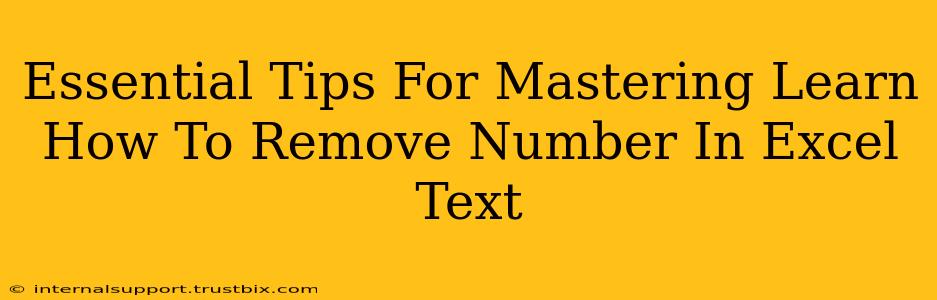Removing numbers from text strings in Excel might seem like a simple task, but mastering different techniques can significantly boost your data cleaning efficiency. This guide provides essential tips and tricks, covering various scenarios and methods to help you effectively remove numbers from your Excel data. Whether you're dealing with a few cells or thousands of rows, these strategies will streamline your workflow and ensure accuracy.
Understanding the Challenge: Numbers Embedded in Text
Before diving into the solutions, let's understand the common challenges. Numbers in Excel text strings can appear in various formats:
- Isolated numbers: "Product X123" - The number "123" is clearly separated.
- Embedded numbers: "Order#4567Details" - The number "4567" is part of a larger word.
- Numbers with special characters: "Item-9876{{content}}quot; - The number "9876" is combined with symbols.
- Mixed numbers and letters: "AB12CD34EF" - Numbers and letters are interleaved.
The approach you choose will depend on the specific format of the numbers within your text data.
Method 1: Using the SUBSTITUTE Function (for Simple Cases)
The SUBSTITUTE function is ideal when dealing with known numbers or patterns. If you know the exact number you want to remove, this is a straightforward approach.
Example: To remove the number "123" from cell A1, use the formula: =SUBSTITUTE(A1,"123","")
Limitations: This is only effective if you know the specific number to remove beforehand. It's not suitable for removing all numbers from a cell containing a variable amount of numbers.
Method 2: Leveraging the TEXTJOIN Function with Regular Expressions (for Complex Cases)
For more complex scenarios involving various number formats and placements within your text strings, using regular expressions with the TEXTJOIN function combined with other functions like FILTERXML offers a robust solution. This method requires a bit more technical expertise, but it provides unparalleled flexibility.
Formula (requires modification based on your specific needs):
=TEXTJOIN("",TRUE,FILTERXML("<t><e>"&SUBSTITUTE(A1," ","</e><e>")&"</e></t>","//e[not(contains(.,'0') and contains(.,'1') and contains(.,'2') and contains(.,'3') and contains(.,'4') and contains(.,'5') and contains(.,'6') and contains(.,'7') and contains(.,'8') and contains(.,'9'))]"))
Explanation: This formula uses SUBSTITUTE to separate text by spaces, FILTERXML to filter out elements containing numbers, and TEXTJOIN to reconstruct the text string without numbers. You might need to adjust this formula depending on how numbers are formatted in your data and whether you want to account for numbers embedded in words.
Important Considerations when using Regular Expressions:
- Complexity: Regular expressions can become complex depending on the variations in your number formats.
- Testing: Thoroughly test the formula with different samples of your data before applying it to the entire dataset.
Method 3: VBA Macro (for Automation and Large Datasets)
For massive datasets or repetitive tasks, creating a VBA macro offers a powerful automation solution. A macro can be designed to handle a wide array of number removal scenarios, making the process efficient and error-free.
Example VBA Code (requires modification):
Sub RemoveNumbersFromText()
Dim cell As Range
Dim str As String
For Each cell In Selection
str = cell.Value
str = WorksheetFunction.Substitute(str, "0", "") 'Remove 0
str = WorksheetFunction.Substitute(str, "1", "") 'Remove 1 (repeat for all digits 0-9)
cell.Value = str
Next cell
End Sub
This example iterates through the selected cells, using the SUBSTITUTE function multiple times to remove all digits individually. A more advanced macro could use regular expressions for more efficient and flexible removal.
Best Practices for Cleaning Excel Data
- Backup your data: Before applying any data cleaning techniques, always create a backup copy of your original data to avoid irreversible changes.
- Test on a sample: Try your chosen method on a small subset of your data before applying it to the entire dataset.
- Review Results: Carefully review the results after cleaning to ensure accuracy and identify any unexpected outcomes.
Mastering techniques for removing numbers from text strings in Excel is a valuable skill for data cleaning and preparation. By utilizing these methods and following best practices, you can streamline your workflow and achieve more efficient and accurate results. Remember to choose the method that best suits the complexity of your data and your level of Excel proficiency.