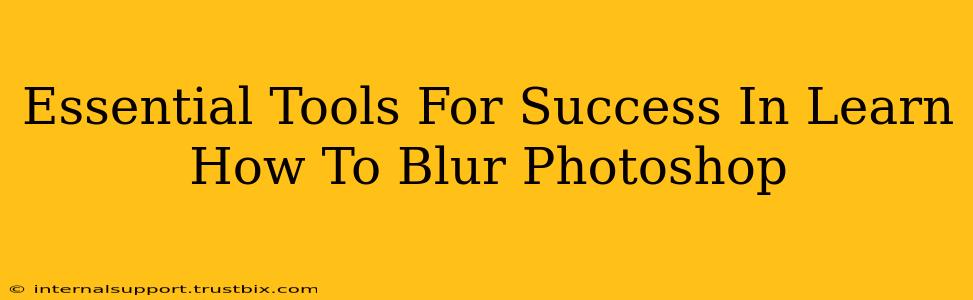Learning how to blur in Photoshop opens up a world of creative possibilities, from subtle softening to dramatic bokeh effects. But mastering this technique requires more than just knowing the Blur tool. This guide highlights the essential tools and techniques that will elevate your Photoshop blurring skills and help your content rank higher in search results.
Beyond the Basic Blur Tool: Unveiling Photoshop's Blur Arsenal
While the basic Gaussian Blur is a great starting point, Photoshop offers a much richer toolkit for achieving diverse blurring effects. Let's explore some key tools that will transform your image editing workflow:
1. Gaussian Blur: The Foundation of Blurring
The Gaussian Blur is your go-to for a smooth, even blur. It's perfect for softening skin, reducing noise, or creating a dreamy atmosphere. Find it under Filter > Blur > Gaussian Blur. Experiment with the radius to control the intensity of the blur. Keyword: Gaussian Blur Photoshop
2. Motion Blur: Simulating Movement
Use Motion Blur to create the illusion of movement, adding dynamism and a sense of speed to your images. This tool is invaluable for sports photography, action shots, and creative effects. Access it via Filter > Blur > Motion Blur. Adjust the angle and distance for the perfect blur direction and intensity. Keyword: Motion Blur Photoshop Tutorial
3. Radial Blur: Focusing Attention
Radial Blur creates a blurring effect emanating from a central point, either zooming in or out. This is great for emphasizing a specific area or creating a sense of depth and perspective. Find it under Filter > Blur > Radial Blur. Experiment with the blur method (spin or zoom) and amount for unique results. Keyword: Radial Blur Photoshop
4. Lens Blur: Achieving Professional Bokeh
For realistic bokeh effects – that pleasing, out-of-focus blur often seen in professional photography – Lens Blur is your best bet. It simulates the way a real lens renders out-of-focus areas. This tool allows you to control the blur's shape and intensity based on depth of field, making it perfect for portrait retouching and creative image manipulation. Access it via Filter > Blur > Lens Blur. Keywords: Lens Blur Photoshop Tutorial, Bokeh Photoshop
5. Smart Sharpen and Unsharp Mask: Refining Blurred Areas
Sometimes, you need to reduce the blur or refine areas you've already blurred. This is where Smart Sharpen and Unsharp Mask become invaluable. These tools help control the precision and intensity of sharpening, ensuring a crisp and clean final image. You can find these under Filter > Sharpen. Keyword: Photoshop Sharpening
Mastering Blur Techniques: Tips for Professional Results
To truly master blurring in Photoshop, consider these pro tips:
- Layer Masks: Use layer masks to apply blurring selectively, avoiding harsh edges and maintaining control over your edits. This technique is crucial for achieving professional, polished results.
- Blending Modes: Experiment with different blending modes to subtly blend blurred layers, creating a more natural and integrated effect.
- Practice: The key to mastering any Photoshop technique is consistent practice. Experiment with different settings, images, and techniques to develop your intuition and discover your unique style.
Optimizing Your Content for Search Engines
To ensure your blog post on Photoshop blurring techniques ranks highly in search results, consider these SEO strategies:
- Keyword Research: Use relevant keywords throughout your content, naturally incorporating terms like "Photoshop blur tutorial," "Gaussian blur," "motion blur," and "lens blur."
- Meta Description: Write a compelling meta description that accurately reflects your content and includes relevant keywords.
- Image Optimization: Use descriptive file names and alt text for all images, including keywords related to blurring techniques.
- Internal & External Linking: Link to other relevant articles on your site and authoritative external resources on Photoshop.
By mastering these tools, techniques, and SEO strategies, you'll not only create stunning images but also establish your online presence as a Photoshop expert. Remember to practice consistently and experiment with different approaches to unlock your full creative potential.