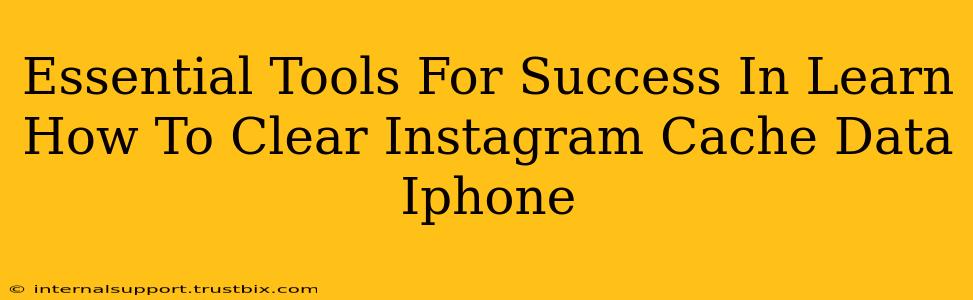Clearing your Instagram cache can significantly improve app performance and resolve various issues. This guide provides essential tools and a step-by-step process to help you master this crucial iPhone maintenance task.
Understanding the Importance of Clearing Instagram Cache
Before diving into the tools and techniques, let's understand why clearing your Instagram cache is important. Over time, your Instagram app accumulates temporary files (cache data) that can bloat its storage, slow down loading times, and even cause crashes. Clearing this cache frees up space and often solves problems like:
- Slow loading times: A cluttered cache makes the app sluggish and frustrating to use.
- App crashes: Corrupted cache files can lead to unexpected app shutdowns.
- Glitches and bugs: Removing old cache data helps resolve various unexpected behaviors.
- Improved battery life: A smoother-running app consumes less battery power.
Essential Tools for Clearing Instagram Cache on iPhone
While you don't need specialized third-party apps, a few tools can make the process easier and more efficient.
1. Your iPhone Itself: The Primary Tool
The most important tool is your iPhone itself! Apple provides built-in features to manage app storage, including clearing the cache. We'll cover the exact steps in the next section. No external apps are needed.
2. A Reliable Internet Connection: Supporting Tool
A strong and stable internet connection is crucial. While clearing the cache doesn't require a constant internet connection, a stable one during the process ensures a smooth experience, especially when re-downloading necessary data afterward.
Step-by-Step Guide: Clearing Instagram Cache Data on iPhone
Follow these steps to effectively clear your Instagram cache data:
1. Access iPhone Settings: Locate and tap the "Settings" app icon (grey icon with gears).
2. Navigate to Instagram: Scroll down the Settings menu until you find the "Instagram" app icon and tap on it.
3. Manage Storage: Look for an option labeled "iPhone Storage," "Storage," or something similar. This will show you how much space Instagram is using.
4. Offload App: You'll likely see an option to "Offload App." This option removes the app's data, but keeps the app itself installed. When you launch Instagram again, it will re-download only essential data, effectively clearing the cache.
5. Delete App (Last Resort): If "Offload App" doesn't solve the issue, you can delete the app entirely. This removes everything, including the app's data and cache. Re-install Instagram from the App Store after deleting it. This is a more drastic measure and should be considered as a last resort.
Optimizing Instagram Performance Beyond Cache Clearing
Clearing the cache is an essential step, but other measures further enhance Instagram's performance:
- Update the App: Ensure you're using the latest version of Instagram from the App Store. Updates often include performance improvements and bug fixes.
- Restart your iPhone: A simple restart can often resolve minor glitches and improve app performance.
- Monitor App Usage: Regularly check your iPhone's storage to ensure no apps are consuming excessive space.
By following these tips and understanding how to clear your Instagram cache, you can keep your Instagram running smoothly and efficiently, maximizing your user experience and ensuring smooth content creation and consumption. Remember to regularly perform this maintenance to keep your iPhone running at its best!