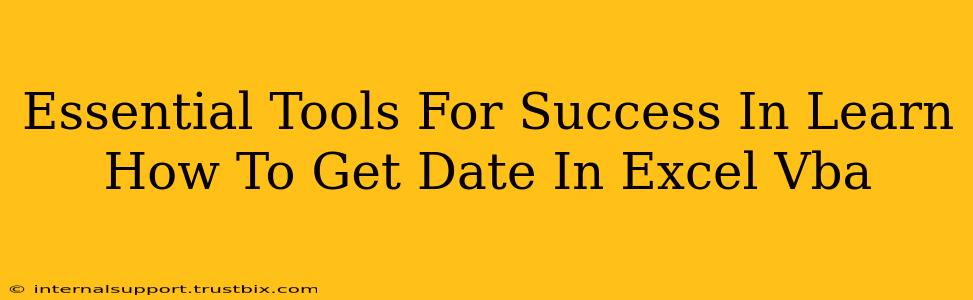Want to master date manipulation in Excel VBA? This guide outlines the essential tools and techniques you'll need to become proficient. We'll explore how to extract, format, and calculate dates, ultimately boosting your Excel VBA skills and automating your workflow.
Understanding the VBA Date System
Before diving into specific tools, it's crucial to understand how Excel VBA handles dates. Excel stores dates as serial numbers, where each day is represented by a sequential number starting from January 1, 1900 (or 1904, depending on your system's settings). This underlying system impacts how you work with dates in your VBA code.
Key VBA Date Functions:
-
Date: This function returns the current date. Simple yet powerful for creating time-stamped records or generating reports with up-to-date information. -
Now: Provides both the current date and time. Ideal for logging actions or creating detailed timestamps in your applications. -
DateSerial: Allows you to construct a date from its constituent parts (year, month, day). This is incredibly useful when building dynamic date ranges or processing data from external sources where dates might be fragmented. -
DateValue: Converts a date string into a date serial number. Essential for handling dates input as text, ensuring compatibility with your VBA code. -
Year,Month,Day: These functions extract the year, month, and day from a date serial number. Useful for isolating specific date components for calculations or formatting purposes. -
Format: This function is your formatting superhero! It allows you to customize how dates are displayed. You can control the appearance (e.g., mm/dd/yyyy, dd-mmm-yyyy, etc.), making your output user-friendly and consistent.
Mastering Date Manipulation Techniques
Now let's look at some practical techniques that leverage these core functions:
1. Extracting Dates from Cells:
Let's say you have dates in column A and want to extract them into your VBA code:
Sub ExtractDates()
Dim lastRow As Long
Dim i As Long
Dim myDate As Date
lastRow = Cells(Rows.Count, "A").End(xlUp).Row 'Find the last row with data
For i = 1 To lastRow
myDate = DateValue(Cells(i, "A").Value) 'Extract date, handling potential text formats
Debug.Print myDate 'Display the extracted date in the Immediate Window
Next i
End Sub
This code efficiently iterates through the column, extracting dates and handling potential text-formatted dates using DateValue.
2. Calculating Date Differences:
Calculating the number of days between two dates is a common task. Here's how you can do it:
Sub CalculateDateDifference()
Dim startDate As Date
Dim endDate As Date
Dim diff As Long
startDate = DateValue("1/1/2024")
endDate = DateValue("3/15/2024")
diff = endDate - startDate
Debug.Print "Difference: " & diff & " days"
End Sub
This uses simple subtraction to find the difference, demonstrating the power of Excel's serial number representation.
3. Formatting Dates for Output:
Properly formatting your dates for display is critical.
Sub FormatDates()
Dim myDate As Date
myDate = DateSerial(2024, 4, 20)
Debug.Print Format(myDate, "mmmm dd, yyyy") 'Output: April 20, 2024
End Sub
The Format function provides extensive control over the date's appearance.
Essential Debugging Tips
Debugging is vital when working with dates. The Immediate Window (Ctrl + G) is your friend. Use Debug.Print to check your variable values at various points in your code, ensuring your date manipulations are accurate. Pay close attention to data types and potential errors in date conversions.
Beyond the Basics: Advanced Techniques
As you progress, explore these advanced techniques:
- Working with Weekdays: Use the
Weekdayfunction to determine the day of the week. - Adding or Subtracting Days/Months/Years: Combine
DateAddfunction with date calculations for more complex scenarios. - Date Validation: Implement robust input validation to prevent errors from improperly formatted dates.
By mastering these tools and techniques, you'll significantly enhance your ability to work with dates in Excel VBA, unlocking a world of automation possibilities and improving the efficiency of your spreadsheets. Remember, consistent practice and targeted debugging are keys to success.