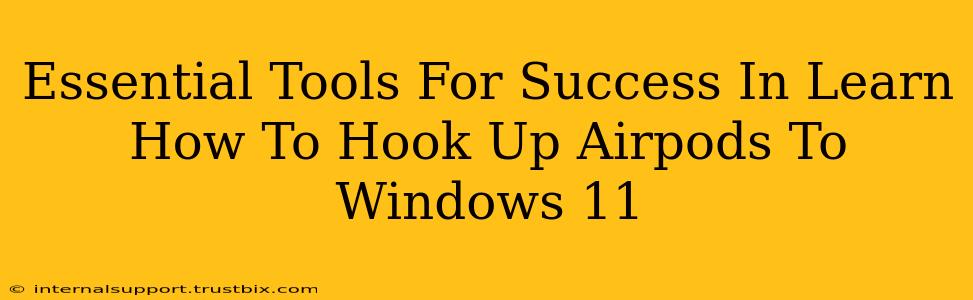Connecting your AirPods to your Windows 11 PC might seem daunting at first, but it's surprisingly straightforward. However, having the right tools and understanding the process can make all the difference. This guide outlines the essential elements for a smooth connection and enhanced audio experience.
Understanding Your Equipment: The Foundation of Success
Before diving into the connection process, let's ensure you have everything you need. This seemingly simple step often solves many initial connection problems.
1. Compatible AirPods:
This might seem obvious, but ensuring your AirPods are compatible with Windows 11 is crucial. Generally, all generations of AirPods (including AirPods Pro and AirPods Max) are compatible, but verifying this beforehand eliminates potential frustration.
2. Bluetooth Enabled Windows 11 PC:
Your Windows 11 computer must have Bluetooth enabled. Most modern laptops and desktops include this feature, but older models might require a USB Bluetooth adapter. Check your device's specifications or system settings to confirm Bluetooth functionality.
3. Fully Charged AirPods:
Low battery power can interrupt the pairing process. Ensure your AirPods are adequately charged before attempting to connect them to your Windows 11 PC. A low battery icon on your AirPods case is a clear indicator to charge up.
The Connection Process: A Step-by-Step Guide
With your equipment ready, let's connect your AirPods to Windows 11. This process is designed to be user-friendly, but paying attention to detail will ensure a successful connection.
Step 1: Put Your AirPods in Pairing Mode:
Open the AirPods case near your Windows 11 PC. Remove the AirPods and keep the case open. The AirPods should automatically enter pairing mode. If not, you might need to press and hold the setup button on the back of the AirPods case until the status light starts flashing.
Step 2: Access Bluetooth Settings in Windows 11:
Click the Start button, then open Settings. Select Bluetooth & devices, and make sure Bluetooth is turned on.
Step 3: Select Your AirPods:
Your AirPods (e.g., "AirPods Pro") should appear in the list of available devices. Select them to initiate the pairing process. Windows 11 will automatically begin connecting.
Step 4: Confirm the Connection:
Once connected, you'll see a checkmark next to your AirPods in the Bluetooth settings. Your AirPods are now ready to use! Test the audio by playing a song or video.
Troubleshooting Common Connection Issues
Despite the straightforward process, connectivity issues can arise. Here's how to tackle some common problems:
1. AirPods Not Appearing in the Device List:
- Restart your PC: A simple restart often resolves temporary glitches.
- Check AirPods Battery: Ensure your AirPods and case have sufficient charge.
- Check Bluetooth Range: Move your AirPods closer to your PC.
- Restart Bluetooth: Turn off and then on your PC's Bluetooth.
2. Poor Audio Quality:
- Check for Interferences: Wireless interference from other devices can impact audio quality.
- Update Drivers: Outdated Bluetooth drivers can cause connection problems. Check for updates through Device Manager.
- Adjust Volume Levels: Ensure the volume is adequately adjusted on both your AirPods and Windows 11 PC.
Conclusion: Enjoy Your Seamless Audio Experience
Connecting your AirPods to Windows 11 is a straightforward process when you follow these steps. By understanding your equipment and troubleshooting potential issues, you can quickly enjoy the high-quality audio experience AirPods offer. Remember to always keep your Bluetooth drivers updated for the best performance.