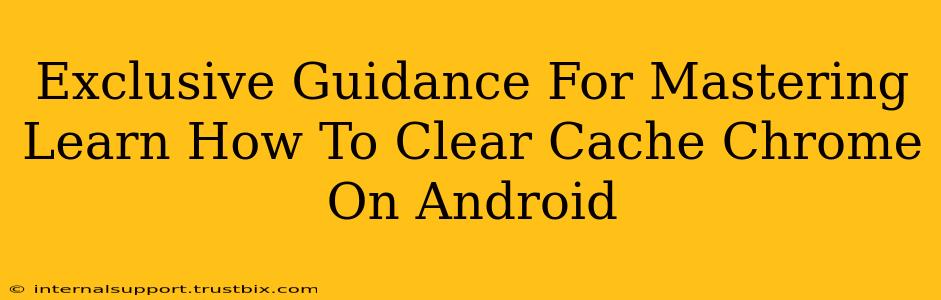Clearing your Chrome cache on Android can significantly improve your browsing experience. A cluttered cache can lead to slow loading times, website display errors, and even security vulnerabilities. This guide provides exclusive, step-by-step instructions to master this essential Android maintenance task. We'll cover various methods and troubleshoot common issues, ensuring you become a Chrome cache-clearing pro!
Why Clear Your Chrome Cache on Android?
Before diving into the how-to, let's understand the why. Clearing your Chrome cache offers several key benefits:
- Improved Speed: A bloated cache slows down your browsing. Clearing it frees up space and allows pages to load faster.
- Reduced Storage: Chrome's cache consumes valuable storage space on your Android device. Regular clearing helps manage this.
- Fixed Display Issues: Sometimes, websites display incorrectly due to cached data. Clearing the cache often resolves these visual glitches.
- Enhanced Security: Outdated or corrupted cached data can pose security risks. Regular clearing minimizes these vulnerabilities.
- Troubleshooting Website Problems: If a website isn't working correctly, clearing the cache is often the first troubleshooting step.
Method 1: Clearing Chrome Cache Through Settings
This is the most common and straightforward method:
- Open Chrome: Launch the Google Chrome app on your Android device.
- Access Chrome Settings: Tap the three vertical dots (More) in the top right corner of the screen. This opens the Chrome menu.
- Navigate to Settings: Scroll down and select "Settings."
- Find Privacy: Look for and tap on "Privacy and security."
- Clear Browsing Data: Select "Clear browsing data."
- Choose Time Range: You can choose to clear data from the last hour, the last 4 weeks, or "All time." For a thorough clean, select "All time."
- Select Data Types: Ensure "Cached images and files" is checked. You can also clear other data like browsing history, cookies, and site data, depending on your needs.
- Clear Data: Tap "Clear data."
Method 2: Clearing Cache for Specific Websites
Sometimes, you only need to clear the cache for a specific website causing problems. Unfortunately, Chrome doesn't directly offer this granular control. However, you can achieve a similar result by:
- Clearing Site Data: Follow steps 1-5 from Method 1.
- Select Advanced: instead of directly selecting "Clear browsing data", look for an "Advanced" option within "Privacy and Security" and tap it.
- Site Settings: Locate and tap on "Site settings".
- Find the Website: Search for the problematic website.
- Clear Data: Tap on the website and then look for options to clear cookies and site data. This will remove cached data specifically for that website.
Troubleshooting Common Issues
- Chrome keeps crashing after clearing cache: This could indicate a more significant problem, possibly a corrupted app installation. Try reinstalling Chrome.
- Cleared cache, but websites still slow: This could be due to other factors like network connectivity or insufficient device RAM. Consider other troubleshooting steps.
- Unable to find "Clear browsing data": Ensure you're using the latest version of Chrome. Update the app through the Google Play Store.
Pro-Tip: Regular Cache Clearing
For optimal performance, it's recommended to clear your Chrome cache on Android regularly. A good rule of thumb is to do it every few weeks or whenever you notice significant slowdowns in browsing speed.
This comprehensive guide ensures you're equipped to manage your Chrome cache effectively. By following these steps and troubleshooting tips, you can enjoy a faster, smoother, and more secure Android browsing experience. Remember to always prioritize your online security by keeping your apps updated and practicing safe browsing habits.