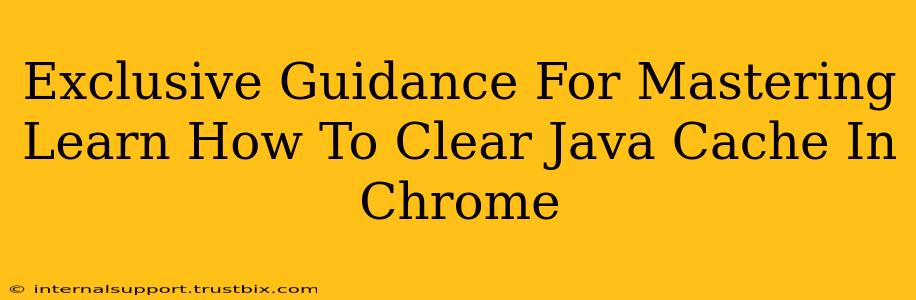Java, despite its declining popularity in web browsers, might still be lurking in your Chrome cache, causing conflicts or slowing down your browsing experience. This comprehensive guide provides exclusive tips and tricks to effectively clear your Java cache in Chrome, ensuring optimal browser performance. We'll go beyond the basics, offering advanced techniques for a truly clean slate.
Understanding the Java Cache in Chrome
Before diving into the clearing process, let's understand what we're dealing with. The Java cache in Chrome isn't directly managed by Chrome itself. Instead, it's a separate storage area controlled by the Java Runtime Environment (JRE) installed on your system. This cache stores temporary files related to Java applets and applications, which can accumulate over time. A bloated Java cache can lead to:
- Slower browsing speeds: Retrieving data from an oversized cache takes longer.
- Compatibility issues: Outdated cached Java files can conflict with newer web pages.
- Security risks: Potentially malicious Java applets can linger in the cache.
Therefore, regularly clearing your Java cache is crucial for maintaining a secure and efficient browsing experience.
Method 1: Clearing the Java Cache Directly (Most Effective)
This method targets the Java cache itself, offering the most thorough cleaning.
Steps to Follow:
- Locate the Java Control Panel: This varies depending on your operating system. Search your computer for "Java Control Panel" or "Java" in your application menu.
- Access the Settings: Once the Java Control Panel opens, navigate to the "Settings" tab (often under the "General" tab).
- Delete Files: In the "Temporary Internet Files" section, click "Delete Files..."
- Select Options: Check the boxes to delete temporary files, applets, and other cached content. Consider deleting logs as well for a complete clean.
- Confirm Deletion: Click "OK" to initiate the cache clearing process.
Method 2: Clearing Chrome's Browser Cache (Indirect Approach)
While not directly targeting the Java cache, clearing Chrome's overall cache can indirectly help, especially if Java-related files are stored within Chrome's broader cache.
Steps to Follow:
- Open Chrome Settings: Click the three vertical dots in the top right corner of your Chrome browser, and select "Settings".
- Privacy and Security: Find the "Privacy and security" section in the left-hand menu.
- Clear Browsing Data: Click on "Clear browsing data".
- Select Time Range: Choose the time range you want to clear the cache for (e.g., "Last hour," "Last day," "All time"). For a thorough cleaning, select "All time."
- Select Cache: Make sure the "Cached images and files" box is checked. Other options such as "Cookies and other site data" and "Browsing history" can also be selected based on your preferences.
- Clear Data: Click "Clear data" to begin the process.
Advanced Techniques for Optimal Cleaning
For users needing a more thorough cleanup, consider these advanced techniques:
- Restart your computer: After clearing the cache, a system restart ensures that all changes are fully implemented.
- Check for Java updates: Ensure you have the latest Java version installed. Outdated versions can lead to compatibility issues.
- Uninstall and reinstall Java: In extreme cases, uninstalling and reinstalling Java can resolve persistent caching issues. This should be a last resort.
- Consider using a dedicated cache cleaner: Third-party utilities can offer more advanced cache management options. However, use caution and only download from reputable sources.
Troubleshooting Tips
If you're still experiencing problems after clearing the Java cache, consider these troubleshooting steps:
- Check your Java security settings: Ensure your Java security settings are appropriately configured.
- Check for browser extensions: Some browser extensions might interfere with Java functionality. Try temporarily disabling extensions to see if they are the root cause.
- Run a virus scan: Make sure your system is free from malware that might be affecting Java performance.
By following these steps and tips, you'll become a master of Java cache management in Chrome, enjoying a faster, more secure, and efficient browsing experience. Remember, consistent cache clearing is key to maintaining optimal browser performance.