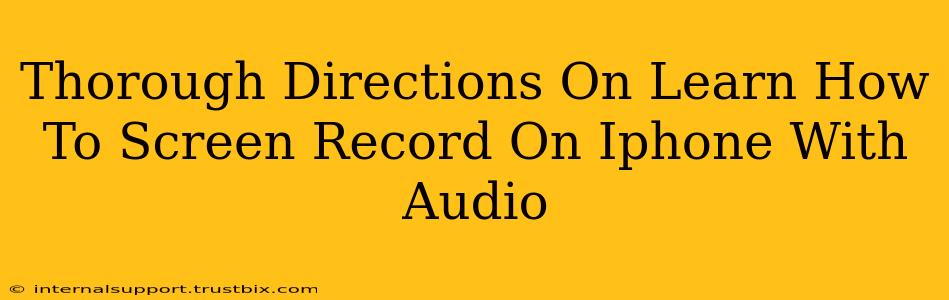Want to capture your iPhone screen action with accompanying audio? This guide provides comprehensive instructions for screen recording on your iPhone, ensuring you get both visuals and sound. We'll cover various methods and troubleshoot common issues. Let's get started!
Method 1: Using the Built-in Screen Recording Feature (iOS 11 and later)
This is the simplest method, perfect for quick recordings.
Step-by-Step Guide:
-
Access Control Center: Swipe down from the top right corner of your iPhone screen (or up from the bottom on older models) to open Control Center.
-
Customize Control Center (If Necessary): If you don't see the screen recording button, you need to add it. Go to Settings > Control Center > Customize Controls, then tap the green "+" button next to "Screen Recording".
-
Start Recording: Locate the screen recording button in Control Center (it looks like a circle with a filled-in circle inside). A long press on this icon will present options to include microphone audio. Select "Microphone" to enable audio recording. A three-second countdown will begin before recording commences.
-
Stop Recording: To stop recording, tap the red bar at the top of your screen. Your recording will be saved to your Photos app.
Troubleshooting Tip: No Microphone Audio?
- Check Microphone Permissions: Ensure your screen recording app has permission to access your microphone. Go to Settings > Privacy & Security > Microphone and verify that the app has access.
- Restart Your iPhone: A simple restart often resolves temporary glitches.
- iOS Version: Ensure your iPhone is running a compatible iOS version (iOS 11 or later).
Method 2: Using Third-Party Apps (For Advanced Features)
While Apple's built-in screen recorder is sufficient for many users, third-party apps offer advanced features like editing capabilities, annotations, and more. Examples include XRecorder and iMovie, but many similar apps exist on the App Store. These apps typically offer higher quality recordings and more customization options, especially when needing to record a longer video.
Considerations When Choosing a Third-Party App:
- Features: Consider the specific features you need, such as editing tools, annotation options, or the ability to record gameplay.
- User Reviews: Check app store reviews for user feedback on performance and reliability.
- Ease of Use: Some apps are more intuitive than others. Choose one that suits your technical proficiency.
Optimizing Your Screen Recordings
- Lighting: Good lighting ensures clear visuals.
- Sound Quality: Minimize background noise for a professional sound. Use a high-quality microphone if necessary.
- Screen Clarity: Make sure your iPhone screen is clean and free of smudges for optimal video quality.
- Orientation: Choose landscape orientation for a better viewing experience, especially for videos intended for YouTube or other platforms.
Sharing Your Screen Recordings
Once your screen recording is complete, you can share it easily through various methods:
- Messaging Apps: Share directly to iMessage, WhatsApp, or other messaging apps.
- Email: Attach the video to an email.
- Social Media: Upload to YouTube, TikTok, Instagram, or other social media platforms.
- Cloud Storage: Save to iCloud, Google Drive, Dropbox, or other cloud storage services.
This comprehensive guide should help you master screen recording on your iPhone with audio. Remember to experiment with different methods and apps to find what works best for your needs. Happy recording!